【無料でできる】UAデータのバックアップ&可視化方法|Looker Studio&スプレッドシート
- ユニバーサルアナリティクス(UA)のデータをバックアップしたい
- できれば無料で簡単にバックアップできる方法が知りたい
- 他社のバックアップツールにデータ連携するのが不安…。
そのような方に向けて、この記事ではユニバーサルアナリティクス(旧版のGoogleアナリティクス)のデータをバックアップする方法について解説します。
ユニバーサルアナリティクスの管理画面に2024年7月1日からアクセスできなくなるとGoogleから案内がありました。Googleアナリティクスを使っているGoogleアカウントに、以下のようなメールが届いているはずです。
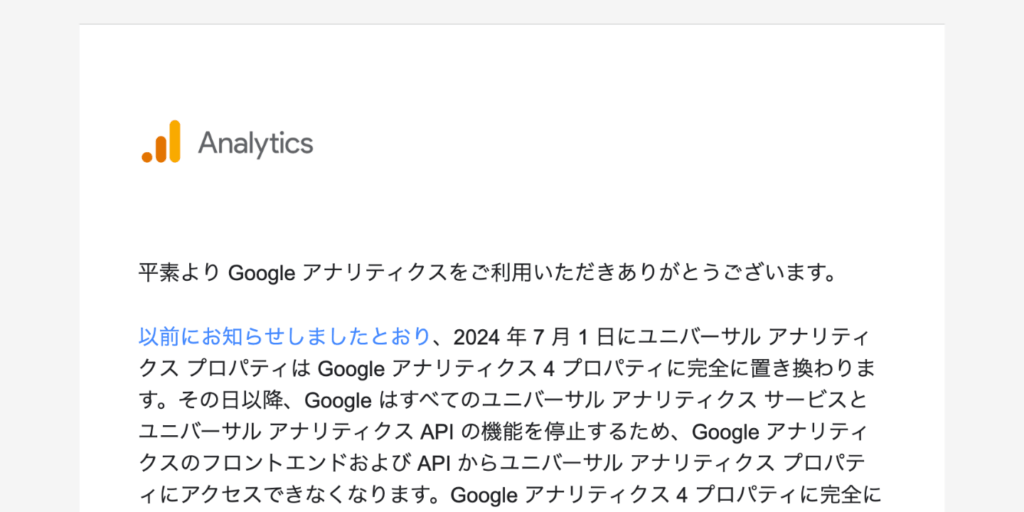
これまで見ていたUAのプロパティやビューを見ることができなくなりますので、過去のデータを取っておきたいという方はバックアップをしておきましょう。
ここで紹介するのは、誰にでも実行可能なスプレッドシートを使ったバックアップ方法です。BigQueryなどのツールを使いませんので、「バックアップのために手間やお金をかけたくない」という方には参考になるはずです。
また、Google公式ツールを使いますので、第三者にデータ連携する必要もありません。
スプレッドシートを使う方法というのは、Googleの公式ヘルプにも記載のある方法になります。少しやり方が難しいので、実際の画面を使って解説していきます。
バックアップは以下の3つの手順で行います。
スプレッドシートにUAデータを連携するためのアドオンをインストールします。
UAデータを取得するためのスプレッドシートテンプレートを設定します。
出力したUAデータをLooker Studioでレポート化します。
データを取っておくだけであれば、STEP2までで問題ありません。
ユニバーサルアナリティクスで見ていたように、データをビジュアライズして見たい場合には、STEP3まで実行してLooker Studioレポートまで作っておきましょう。
Looker Studioは無料で使えるGoogle製のダッシュボードツールです。
それでは、バックアップ手順を詳しく見ていきましょう。
本記事の内容は動画でも解説しています。
UAデータのバックアップ手順
それでは、ユニバーサルアナリティクスのバックアップを進めていきましょう。
Googleアナリティクスのスプレッドシートアドオンのインストール
まずは以下のリンクからアドオンをインストールしてください。

インストールボタンを押せばインストールは完了です。ここで設定したアドオンは、Googleスプレッドシートの方で呼び出すことができます。
Googleスプレッドシートでの設定
スプレッドシートも作っていきましょう。雛形はGoogleが用意してくれているので、それを使います。
スプレッドシートはの雛形は、アナリティクスヘルプに記載のリンクからコピーします。以下のリンクからもコピー可能です。
リンクをクリックすると、以下の画面が表示されますので、「コピーを作成」ボタンを押します。
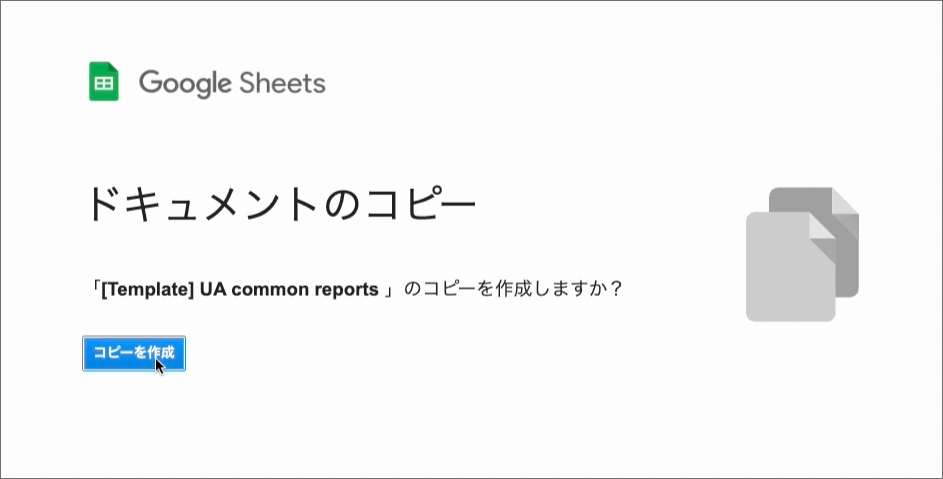
作成されたスプレッドシートで、レポートに含めるディメンションや指標、期間などを以下の画像のように設定します。
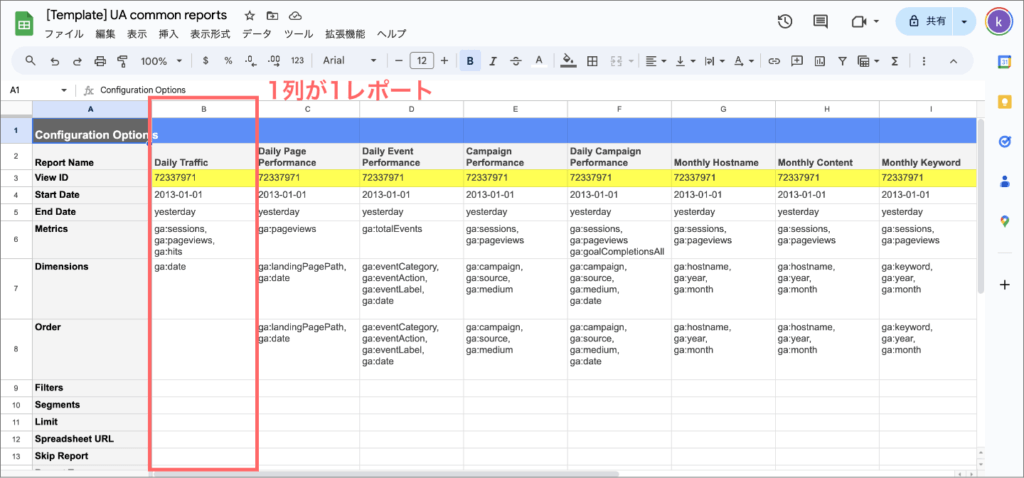
デフォルトの状態だとたくさん値が入っていて混乱しますが、1列が1レポート分になっています。例えば上記画像のB列の設定では「日別のセッション、ページビュー、ヒット」が取得できます。
必須なのは以下の6項目です。それぞれ任意の値を入力します。
| 項目名 | 例 | 内容 |
|---|---|---|
| Report Name | Daily Traffic | レポートの名前を入力します。日本語を含む任意の文字列を入力できます。※複数のレポートで同じ名前を使うことはできません。 |
| View ID | 99999999 | ユニバーサルアナリティクスのビューIDを入力します。※取得方法は後述。 |
| Start Date | 2013-01-01 | レポートで取得したい期間の開始日を入力します。※すべてのデータを取得したい場合には、UAで計測を始めた日に設定します。 |
| End Date | 2023-07-31 | レポートで取得したい期間の終了日を入力します。※UAで取得できているのは2023年7月ごろまでになるはずです。 |
| Metrics | ga:sessions | レポートで取得したい指標を入力します。「ga:」で始まる命名規則があります。※調べ方については後述。 複数入力する場合には「,(半角カンマ)」で区切ります。 |
| Dimensions | ga:date | レポートで取得したいディメンションを入力します。「ga:」で始まる命名規則があります。※調べ方については後述。 複数入力する場合には「,(半角カンマ)」で区切ります。 |
ユニバーサルアナリティクスのビューIDは、管理画面でバックアップしたいビューに移動し、「ビューの設定」から取得できます。
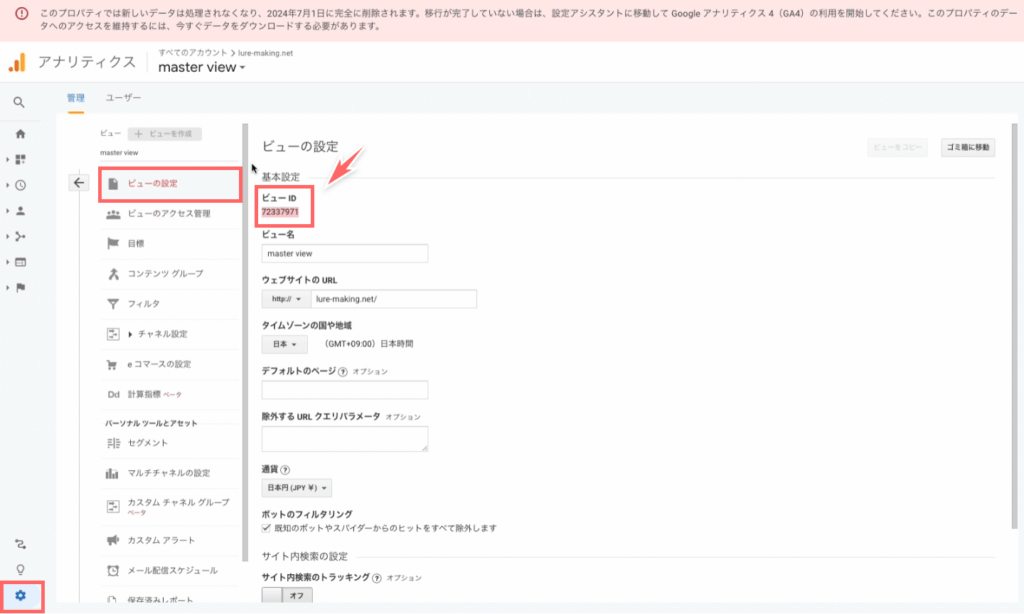
MetricやDimensionsには「ga:」から始まる値を入力する必要があります。
よく使う指標とディメンションの例を以下の表にまとめました。
Metrics(指標)
| Metrics | 内容 |
|---|---|
| ga:bounceRate | 直帰率 |
| ga:avgSessionDuration | 平均セッション継続時間 |
| ga:goalXXCompletions | 目標完了数(「XX」の部分を目標IDに置き換えて使います。例えば目標IDが1の場合、「ga:goal1Completions」という表記になります。 |
Dimensions(ディメンション:分析軸)
| Dimensions | 内容 |
|---|---|
| ga:deviceCategory | デバイスカテゴリ |
| ga:pagePath | ページパス |
| ga:pageTitle | ページタイトル |
また、Web担当者フォーラムの記事も参考になります(古いですが、内容は現在でも有効です)。※記事内で「軸」として説明されているものが「ディメンション」のことです。
上記記事で必要な指標やディメンションが見つからない場合には、拡張機能でレポートを新規作成することでも調べられます。手順を見るには以下のアコーディオンをクリックしてください。
【クリックで表示】拡張機能からレポート項目を取得する手順
スプレッドシートの上部メニュー「拡張機能」から「Google Analytics > Create new report」と進みます。
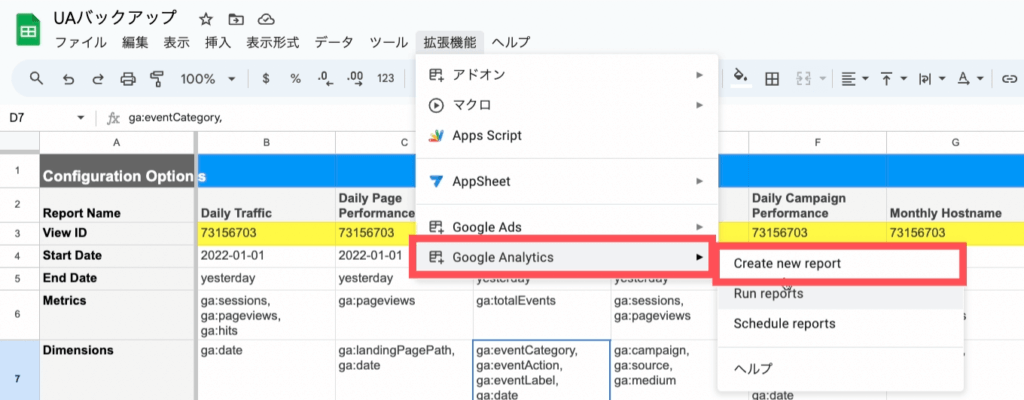
右側に「Create new report」というメニューが表示されるので、目的の「Dimension(ディメンション)」「Metrics(指標)」を探して指定し「Create Report」ボタンを押す。
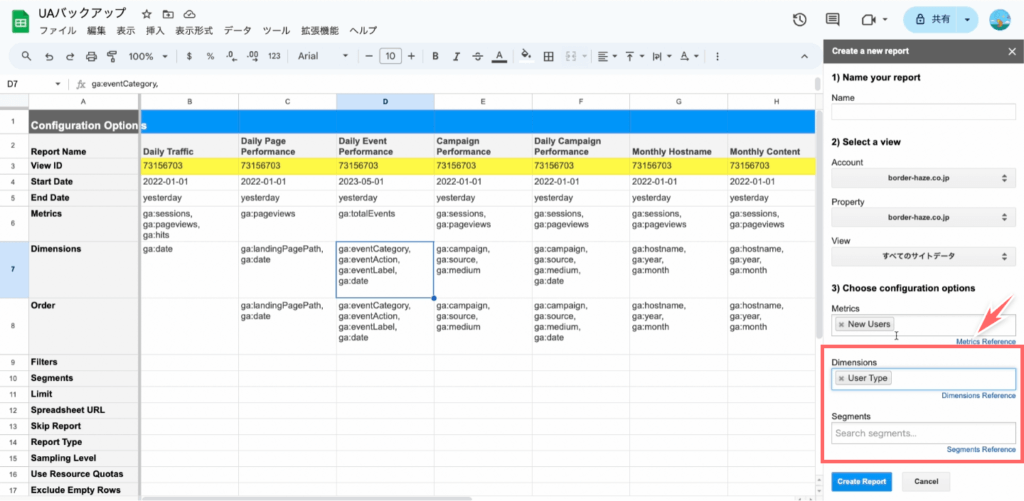
設定シートの1番右側に新しく列が追加されるので、「Dimension」と「Metrics」の値をコピーして使います。※文字列となっているため、任意の列に貼り付けて使うことができます。
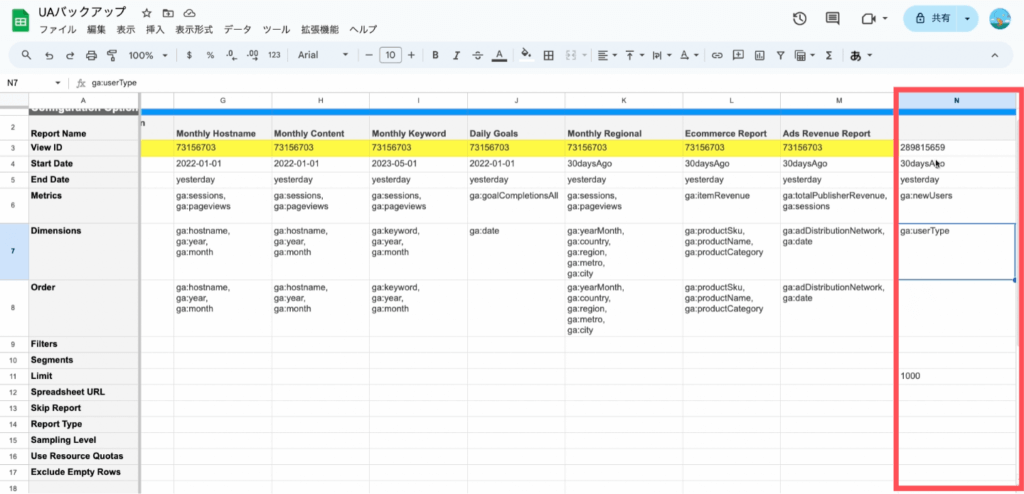
上記で取得した値を、以下の図のように既存の行に貼り付けます。

値同士は半角カンマ記号で区切る必要があるので注意しましょう。また、組み合わせられないディメンションや指標もあるので、実際にレポートを作成した結果を見て調整が必要です。
設定シートに必要な情報を入力したら、レポート作成を実行します。
スプレッドシートの上部メニュー「拡張機能」から「Google Analytics > Run reports」を選択します。

数分待つと、以下の画像のように表示され、レポートが作成されます。※作成するレポートの数やスプレッドシートのコンディションにより、所要時間は変わります。

作成したレポート分のシートが追加されます。それぞれのシートが1つのレポートです。

作成されたレポートは、「Report Name」で設定した名前と対応するシート名になっています。それぞれのシートとUAの画面を照らし合わせて、数値が合っているかを確認しておきましょう。※設定により、UAの画面と数値が異なる場合もあります。

Looker Studioに連携しやすいよう、データの形式を整えておきます。
作成されたシートの1行目から14行目はLooker Studioに連携する場合に邪魔になりますので、行ごと削除しましょう。

これでレポートのバックアップは完了しました。データを取っておくだけでよければ、ここまでの手順を実行すれば問題ありません。
次のセクションでは、バックアップしたレポートを可視化する方法について解説します。
Looker Studioでの可視化
バックアップしたデータを分析する場合、Looker Studioに読み込んで使うのが便利です。UAの管理画面で見ていたように、グラフ化して見ることが可能になります。
Looker Studioにアクセスし、「空のレポート」を作成します。
※初めて使う場合には、Googleアカウントにログインを求められます。
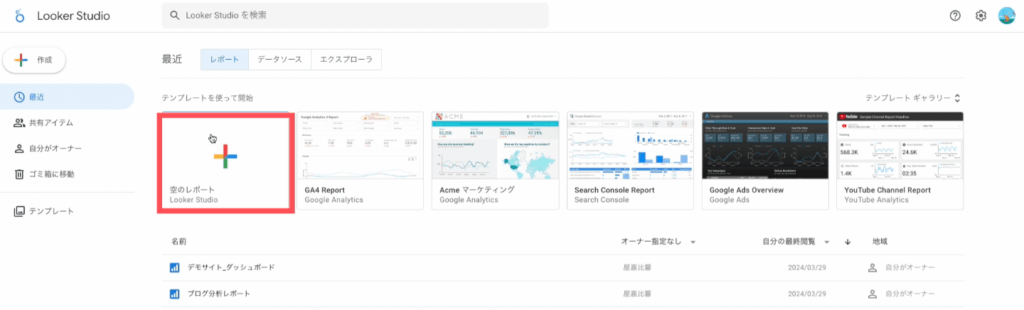
※初めてLooker Studioを使う場合には、Googleアカウントへのログインを求められる場合があります。
データソースの選択画面で「スプレッドシート」を選択し、さらに連携するシートを選びます。
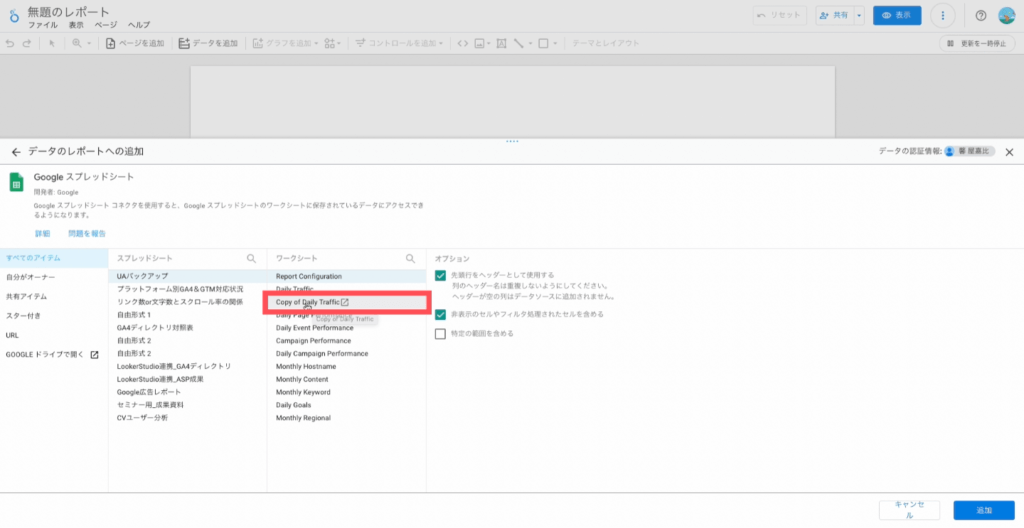
UAの管理画面と似せるために、ここではグラフの種類を「期間グラフ」に変更します。
表を選択した状態で、画面右側の「グラフ」メニューから「期間グラフ」を選択します。
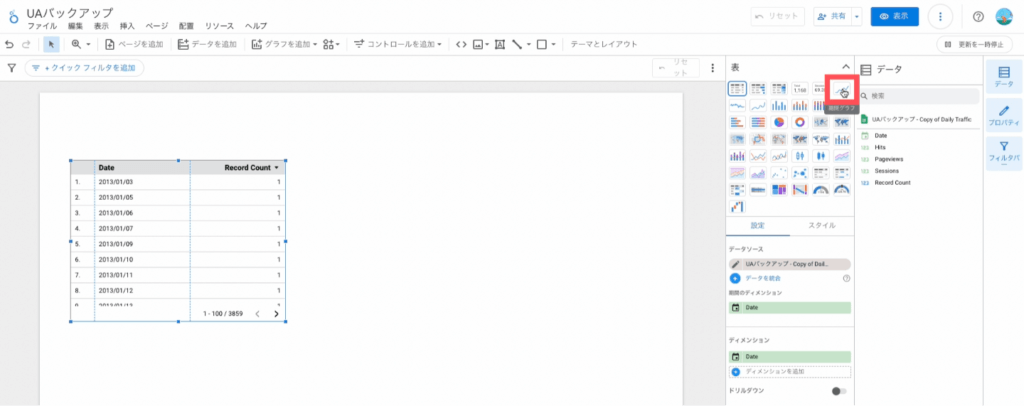
デフォルトの状態で設定されている指標「Record Count」をクリックし、「pageviews」を選択すると、ページビューの時系列データが表示されます。

初期設定ではグラフの粒度が「日別」となっているため、「年月」表示にしたい場合には、ディメンション「date」の左側のアイコンをクリックし、「年、月」を選択します。

以上がLooker Studioによる可視化の方法です。データの種類により、表や円グラフ、棒グラフなどを使い分けるようにしましょう。
ここで作成したダッシュボードは、以下のリンクからご覧ください。
※新しいタブでLooker Studioが開きます。
バックアップすべきデータ
UAでバックアップすべきデータは、基本的にはGA4で見ているものと同じ指標とディメンションの組み合わせで取得しておくことをおすすめします。UAとGA4では計測の定義が異なりますが、基本的には同じ意味合いのデータが存在します。※例外として、直帰率は定義が大きく変わったため参考になりません。
とはいえ、取得するデータが定まっていない方もいるはずです。その場合には、以下の4つの視点でデータを取っておくことをおすすめします。
- サイトの規模とトレンド:日付別のセッション、ページビューなど
- どんなユーザーが:デバイス、年齢、性別など
- どこから来て:参照元
- どのページを見たか:ページ、ランディングページ
それぞれの取得する指標とディメンションの組み合わせをスプレッドシートに設定すると、以下の画像のようになります。

それぞれに設定している指標とディメンションを一覧化すると次の通りです。
指標
前述の画像で表示している指標は以下の通りです。
| Metrics | ユニバーサルアナリティクスでの表記 |
|---|---|
| ga:users | ユーザー |
| ga:sessions | セッション |
| ga:pageviews | ページビュー |
| ga:goal1Completions | コンバージョン※goalの後の数字は取得したいコンバージョンIDに変更 |
| ga:bounceRate | 直帰率 |
| ga:exitRate | 離脱率 |
指標は、GA4とUAでは計測の定義が異なるものが多いため、データのずれが大きくなります。特に「直帰率」は、GA4とは数字が大きく異なるはずです。あくまでも「傾向値」として見ることをおすすめします。
ディメンション
ディメンションは、ユニバーサルアナリティクスと同様のものがGA4にも用意されていますので、同じ分析軸でデータを切り分けることが可能です。
| Dimensions | ユニバーサルアナリティクスでの表記 |
|---|---|
| ga:date | 日付 |
| ga:yearMonth | 年月 |
| ga:userAgeBracket | 年齢 |
| ga:userGender | 性別 |
| ga:deviceCategory | デバイスカテゴリ |
| ga:sourceMedium | 参照元/メディア |
| ga:landingPagePath | ランディングページ |
| ga:pagePath | ページ |
まとめ:バックアップに完璧を求めない
スプレッドシートを使ってユニバーサルアナリティクスのバックアップを取る方法についての解説でした。
Googleのアナウンスによれば今年2024年の7月にはデータが消えてしまうとのことなので、必要な方は早めにバックアップを作成しておきましょう。
バックアップをする際の注意点ですが、「すべてのデータを完璧にバックアップしておこう」とは思わない方が良いです。現時点までバックアップしていないということは、これまでもUAのデータをそれほど活用していないはずです。「なんとなく不安だから」ということであれば、必要最小限のバックアップで構いません。
冒頭で紹介したアナリティクスヘルプ内にも、以下のような記載があります。
データのアーカイブとメンテナンス プロセスに費やす労力は、そのデータから得られる価値に見合っている必要があります。
アナリティクスヘルプ
おそらく、バックアップしたデータも9割以上の方は見ないと思います。ユニバーサルアナリティクスのデータは「思い出」くらいの感覚で持っておくのがいいと個人的には考えています。
バックアップにこだわるよりも、新しいGA4の使い方を覚えるなど、新しいデータを取ってWebサイトを改善していく方に投資していきましょう。
新バージョンのGA4の設定がまだの方は、以下の記事を参考にされてください。
さらに、もっと体系的に学びたいという方向けには、オンライン講座もご用意しています。以下のページからご覧ください。








