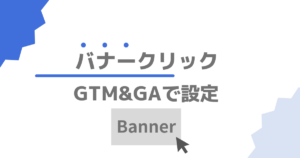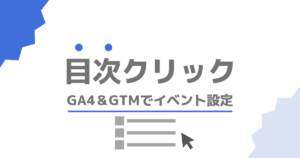GA4のイベントって何だ?|Webサイト改善に必須の超重要概念を理解しよう
- GA4の「イベント」という概念そのものが難しくよくわかっていない。
- そのために、いまだにGA4をうまく使えていない気がする。
GA4を本格的に使用し始めたものの、上記のようなお悩みをお持ちの方も多いのではないでしょうか。
GA4のイベントとは、サイト内で発生するユーザー行動を計測する単位のことです。例えば、Webサイトに訪れたことも「イベント」、ページを開いたことも「イベント」、外部リンクのクリックも「イベント」として記録されます。
ユニバーサルアナリティクスでは、特別なユーザー行動を、管理者側で定義したもののみが「イベント」でしたが、GA4ではすべてをイベントという単位で扱います。
以下の図のように、サイトの中でユーザーが何かしたら、それはすべてイベントという理解で問題ありません。

このイベントは、計測方法により以下のように分類されます。
- 自動収集イベント
- 拡張計測機能イベント
- 推奨イベント
- カスタムイベント
この記事では、これらの種類による考え方の違いや設定方法についても詳しく解説します。
GA4は、イベントの概念を理解すると、ユーザー行動をより詳細に分析できるようになり、活用レベルが一段上がります。後半ではイベントの設定方法についても触れますので、ぜひ最後までご覧ください。
本設定については動画でも解説しています。
イベントとは
冒頭でも説明した通り、イベントというのは、GA4で記録しているWebサイト内のユーザー行動のことを指しています。
以下の図のように、ユーザーが初めて訪れた時には、初期状態のGA4では「session_start」「first_visit」「page_view」の3つのイベントが発生します。

さらにページを移動すると、再度「page_view」イベントが発生、時間の経過やユーザーのスクロールに応じて「user_engagement」「scroll」が発生します。
このように、GA4ではユーザーがサイト内で「何か」をするたびにイベントが発生します。
より詳しい情報はイベントパラメータに格納される
イベントの1つを、もう少し詳しく見てみましょう。
イベントの中には、パラメータというものが入っています。以下の図のように、イベントという箱の中に、さらに小さなパラメータという箱が入っているイメージです。

パラメータというのは、イベントに対してより詳しい情報を付け加えるためのものです。例えば「ページビュー」のイベントであれば、少なくとも「どのページが開かれたのか」という情報が必要です。こうしたイベントに紐づく追加情報は、パラメータとしてイベントの中に格納されています。
イベントパラメータは、パラメータ名と値のセットになっています。

今の例であれば、「page_location」というパラメータの中に「それぞれのURL」という値が入っています。
イベントを独自に設定する場合、このパラメータも自由に設定することができます。ただ、独自に設定したパラメータはGA4のレポートでは見ることができないため、それを可視化するための設定が必要になります。
独自パラメータを可視化するためのものが「カスタムディメンション」です。カスタムディメンションを設定することで、さらに詳細な分析をすることができるようになります。以下の記事もあわせてご覧ください。
イベントパラメータを使うと、オリジナルの指標である「カスタム指標」を作ることができます。「ボタンクリック率」のようなパーセンテージの指標を出したい場合に必須の要素なので、イベント設定の際には必ず登録するようにしましょう。
詳しくは以下の記事で解説しているので、あわせてご覧ください。
実際のイベントパラメータを見てみよう
実際のイベントとパラメータをGoogleアナリティクスで見てみましょう。GA4の画面でパラメータを確認する場合には、リアルタイムレポートが便利です。

上記の「イベント数」の中のpage_viewイベントをクリックすると、下の図のようにイベントパラメータが表示されます。
さらにイベントパラメータをクリックすると、格納されている値を見ることもできます。page_locationパラメータの中には、そのイベントが発生した場所(URL)が格納されています。

イベントとイベントパラメータは、以上のような関係になっています。後々イベント設定を行うようになると、イベントパラメータを自分で設定する機会もあるはずです。
イベントとパラメータの構造を理解しておくことで、イベント設定を行う際にも理解がしやすくなります。
イベントには4種類ある
イベントの種類についても理解しておきましょう。
GA4のイベントには、計測の設定方法により大きく分けると以下の4つの種類があります。
- 自動収集イベント
- 拡張計測機能イベント
- 推奨イベント
- カスタムイベント
このうち、自動収集イベントはデフォルト状態で計測されるイベントです。拡張計測機能イベントの方は、機能を有効にすれば自動的に収集されます。
推奨イベントとカスタムイベントというのは、Webサイトの管理者自身が設定をしなければ計測されないイベントです。
それぞれのイベントについて、どんなものがあるのかを見ておきましょう。
自動収集イベント
主な自動収集イベントは以下の表の通りです。先ほど例として挙げたpage_viewも自動収集イベントの1つです。
| イベント名 | 発生タイミング |
|---|---|
| first_visit | ユーザーがWebサイトに初めて訪問した |
| session_start | ユーザーがWebサイトに訪問した |
| page_view | ユーザーがページを開いた |
| user_engagement | Webサイトが選択された状態が1秒以上続いた |
これらはGA4のアカウントを解説すれば自動で収集されます。また、収集を停止することもできません。
拡張計測機能イベント
拡張計測機能イベントには、以下の表のようなものがあります。機能を有効にすることで自動計測することが可能です。
| イベント名 | 発生タイミング |
|---|---|
| scroll | ユーザーがページの90%地点までスクロールした |
| click | ユーザーが外部リンクをクリックした |
| view_search_results | ユーザーがWebサイト内の検索結果を表示した |
| file_download | ユーザーがPDFやExcelなどのファイルをクリックした |
拡張計測機能イベントは、GA4のプロパティを作成した時に有効になっている場合も多いですが、念の為正しく設定されているか確認しておきましょう。確認手順は以下の通りです。
GA4管理画面から「管理 > データストリーム」と進み、設定を行うデータストリームを開きます。

データストリームを開いたら、「拡張計測機能」の歯車アイコンをクリックします。

拡張計測機能で設定できるイベントの一覧が表示されるので、必要なイベントのチェックボックスをオンにして「保存」ボタンを押します。

ユーザー行動からWebサイト改善のヒントを得るためにも、初めのうちはすべての拡張計測機能をオンにしておいて良いと思います。
サイトを運用していく中で不要なイベントが出てくることもありますので、そのときに改めて機能をオフにすれば良いでしょう。
推奨イベント
推奨イベントとカスタムイベントは、名前が異なるだけで、Webサイトの管理者自身が独自に設定しなければならないという点ではまったく同じです。
| イベント名 | 発生タイミング |
|---|---|
| generate_lead | ユーザーが問い合わせフォームから送信した |
| sign_up | ユーザーが会員登録した |
| login | ユーザーがログインした |
| purchase | ユーザーが購入した |
Googleがあらかじめ決めた名前を使うと推奨イベント、自分でオリジナルの名前をつければカスタムイベントになると理解しておきましょう。

推奨イベントを設定するメリット
同じように設定しなければならないのであれば「すべてカスタムイベントでも良いのでは?」という気もしますが、推奨イベントを使うことで、そのイベントに最適なパラメータがプリセットされるというメリットがあります。
例えばECサイトであれば、商品が売れた時に「商品名」や「価格」「税金」などさまざまな要素をイベントに紐づける必要があります。これらをカスタムイベントで作ろうとすると、多くのパラメータを手動でセットしなければならないわけです。GA4の推奨イベントを使うと、あらかじめ必要なイベントパラメータがセットされた状態のイベントを使うことができるので、設定時の時間短縮ができミスも減るということです。
また、推奨イベントを使うことで、GA4の管理画面側で用意されたレポートを使うことができます。
わかりやすいのがECサイトのレポートです。「閲覧されたアイテム数」や「アイテムの購入数」という項目は、推奨イベントに対応しています。

この辺りは最初はややこしいと思うのですが、GA4の推奨イベント一覧にないものはカスタムイベントとして作るというように覚えておいていただければと思います。
カスタムイベント
カスタムイベントは、イベント名もイベントパラメータも自由に設定できるイベントです。前述の通り、Webサイト管理者自身が設定をしなければならない点は推奨イベントと同じです。
以下の表はカスタムイベントの例です。イベント名は決まったものがないので自由につけることができますが、「どんなイベントなのか」というのがわかりやすいものにしておきましょう。
| イベント名 | 発生タイミング |
|---|---|
| cta_view | ユーザーがバナーやボタンを表示した |
| cta_click | ユーザーがバナーやボタンをクリックした |
| affiliate_click | ユーザーがアフィリエイトリンクをクリックした |
| contact_form_arrival | ユーザーが問い合わせフォームに到達した |
設定次第でユーザーのサイト内行動を手に取るように把握することが可能になります。デフォルトのGA4を見ても「改善ポイントがわからない」と悩んでいる方は、カスタムイベントの設定すると見える世界が変わるはずです。
カスタムイベントでどんなことができるのかは、以下の記事でも解説しているので、あわせてご覧ください。

GA4のカスタムイベントはWebサイトによって「無限」と言っていいほど設定方法がありますので、基礎を覚えて応用を効かせるのがポイントです。体系的に学べるオンライン講座を用意していますので、以下からご覧ください。
イベントの設定方法
前の章で説明した通り、推奨イベントとカスタムイベントはWebサイトの管理者自身が設定しなければ計測されません。
この「設定」というのがどういうことかというと、「こんな条件の時にイベントを記録してほしい」という条件をGoogleアナリティクスに登録しておくということです。例えば「特定のページにたどり着いたらイベントを発生させる」「特定のリンクをクリックしたらイベントを発生させる」という感じです。
イベント設定を自分で行わなければならない理由は、WebサイトはそれぞれURLもページの構造も異なっているからです。例えばサンクスページのURLも、サイトによって違いますし、そもそもサンクスページが存在しないサイトもあります。こうした個別のパターンは、さすがにGA4でもデフォルト設定できません。なので、自分のサイトに合わせた条件でイベントを設定しなければいけないということです。
推奨イベントやカスタムイベントを設定する方法には、GA4の管理画面から行う方法と、Googleタグマネージャーを使う方法の2つがあります。それぞれ解説します。
GA4の管理画面でイベントを設定する方法
まずは、GA4の管理画面から行う方法を紹介します。
今回は、ユーザーがサンクスページにたどり着いた場合に「generate_lead」というイベントを発生させるという想定でイベントを設定します。
※「generate_lead」というのは、GA4の推奨イベントの1つで、「ユーザーが問い合わせを行ったこと」を計測するイベントです。
イベント設定の表示
GA4管理画面の「管理 > イベント」と進んだら、イベント設定画面で「イベントを作成ボタン」を押します。

イベント作成画面
イベント作成画面が開いたら、右上の「作成」ボタンを押します。

イベントを作成する
イベントの作成画面で、必要な設定を行います。
以下のキャプチャと表を参考にして設定しましょう。

以上が管理画面からイベントを設定する方法です。詳しい方法は以下のページも参考にされてください。
しかし、このGA4の管理画面から設定する方法だと、すでに存在する自動収集イベントや拡張機能イベントを元に設定することしかできません。
先ほどのような「特定のページにたどり着いたら」というイベントであれば、page_viewイベントを元にした設定が可能です。ですが、例えば「内部リンクのクリック」というイベントは、GA4の管理画面どのイベントを元にすることもできないので、GA4の管理画面から設定することができません。
clickというイベントがありますが、これは外部リンクのクリックのみを計測するものなので、内部リンクの設定には使えないんですね。
ではどうするのかといえば、ここで出てくるのが2番目のGoogleタグマネージャーを使うという方法です。
Googleタグマネージャーでイベント設定する方法
Googleタグマネージャーはその名の通り、タグを管理するためのツールなのですが、GA4のタグを動かすタイミングを制御することができます。この機能を使って、ユーザーがサイト内で起こした行動を、GA4にイベントとして送るということができるわけです。
Googleタグマネージャーを使うと、内部リンクのクリックの他にも、特定の場所までのスクロールを計測したり、ユーザーがページの中で何かを表示した時にもイベントを計測することができます。
ここでは例として、サイト内のCTAバナーがクリックされたことを計測するカスタムイベントの設定方法を紹介します。
タグの作成
GTMでタグを作成します。それぞれの設定項目については、以下のキャプチャと表を参考にしてください。

トリガーの作成
タグを動かすきっかけであるトリガーは、「クリック – すべての要素」を使用します。
今回はバナーのクリックのみを計測するので、「一部のリンククリック」を選択しましょう。
表示されたプルダウンと入力エリアには、以下の設定を行います。

プレビュー&公開
プレビュー機能で検証し、設定に問題がなければ、コンテナを公開します。

上記のイベントについてより詳しい設定方法については、以下の記事をご覧ください。
Googleタグマネージャーでどんなことができるのかということについて、さらに詳しく解説した記事もあります。以下もあわせてご覧ください。
また、Googleタグマネージャーを使ったイベント計測についてより体系的に学びたい方に向けて、Udemyの講座も出しています。興味のある方は、以下のクーポンリンクをご利用ください。
まとめ
GA4で把握できるすべてのユーザー行動は、「イベント」という単位で計測されます。
イベントには「自動収集イベント」と「拡張計測機能イベント」という個別設定が不要で自動計測されるものもあります。しかし、自動計測されるイベントだけでは、サイトのパフォーマンスを把握するのに不十分です。
データに基づいてWebサイトを改善していくのであれば、推奨イベントやカスタムイベントの設定が必要です。
イベントは個別に設定しなければならないので、「ハードルが高い…」と感じる方も多いことでしょう。しかし、Googleタグマネージャーの使い方と少しのHTML/CSSの知識があれば、比較的簡単に実装できるイベントも多いです。まずはできるものからでも良いので、設定していくことをおすすめします。
簡単に設定できるGA4のカスタムイベントについては、Udemy講座で詳しく解説しています。設定に必要なHTML/CSSの知識やイベントをレポートで可視化する方法についてもハンズオンで学べるので、「GA4のカスタムイベントを基礎から体系的に学びたい」という方には最適な講座です。
以下のリンクがクーポンコードになっていますので、興味のある方はご利用ください。