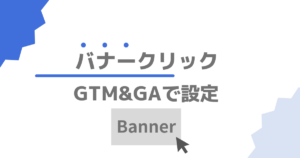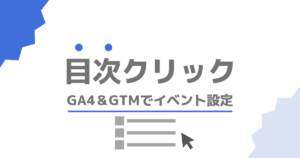GA4のコンバージョン(キーイベント)の登録方法と設定すべきイベント3選【GTM&GA4】
- GA4のコンバージョン(キーイベント)設定の方法がわからない
- イベントとコンバージョンの違いがわからない
- コンバージョンイベントはGTMで設定した方が良い?
このような疑問に答える記事です。
GA4の設定の中で最も重要なものの1つがコンバージョン(キーイベント)設定です。しかし、設定は難易度が高いという方も多いことでしょう。
実は、GA4のコンバージョン設定自体はとても簡単です。以下の画像のように、イベント一覧画面で「コンバージョンとしてマークをつける」というチェックボックスをオンにするだけだからです。

ただ、「そもそもコンバージョンとして記録したいイベントが設定されていない」という方も多いのではないでしょうか?
そうです。難しいのはコンバージョン設定そのものではなく、「イベント設定」の方なのです。コンバージョンとは、「コンバージョンイベント」のことです。
ですが、肝心のイベント設定について調べてみても「サイトによって書いてあることが違う」「結局具体的な方法はわからなかった」という経験をした方も多いと思います。
そこで本記事では、イベントを以下の3つの系統に分類し、それぞれの設定方法について解説します。
- ページ到達
- URLのクリック(内部・外部)
- 要素の表示表示
まずは、ご自身のWebサイトのコンバージョンが上記のどれに当たるのかを確認してみてください。
イベント設定は、GA4の管理画面から行う方法とGoogleタグマネージャー(GTM)を使う方法の2通りがあります。私は断然GTMで設定することをおすすめしますが、それぞれ事情がありGA4管理画面から設定せざるを得ない場合もあるでしょう。記事では、GA4管理画面とGTMの両方での設定方法についても解説します。
「そもそもGA4のイベントの概念がよくわからない」という方向けには、以下の記事で詳しく説明していますので、あわせてご覧ください。
これまで「コンバージョン」と呼ばれていたものは、2024年3月に「キーイベント」と名称変更されました。GA4管理画面でも順次表示が変わっていますのでご注意ください。
それでは、まずは基本のコンバージョン設定方法について解説します。
コンバージョン設定自体はわかっており、イベントの設定方法がわからない方は、下の目次から目的の箇所にジャンプしてご覧ください。
コンバージョン(キーイベント)設定
「コンバージョン(キーイベント)として記録したいイベント」が既にGA4に設定されている場合には、コンバージョン設定は非常に簡単です。
以下の2つの状態により方法が異なるので、それぞれ解説します。
イベント自体の設定がまだできていない場合は、以下のセクションにジャンプして設定を行ってください。
Googleタグマネージャーによるイベント設定【推奨】
GA4によるイベント設定(GTMなし)
①すでに計測されているイベントをコンバージョン(キーイベント)とする方法
コンバージョンとして記録したいイベントがすでに発生しており、レポートに表示されているのなら、以下の方法でコンバージョン設定が可能です。
GA4管理画面の「管理 > イベント」 と進み、イベント一覧を表示します。
コンバージョンとして記録したいイベント右側の「コンバージョンとしてマークを付ける」のチェックボックスをオンにすれば完了です。

GA4のアカウントによっては、「コンバージョン」ではなく「キーイベント」と表示されている場合があります。※2024年3月に、コンバージョンは「キーイベント」に名称変更されました。どちらも意味は変わりません。
②まだ計測されていないイベントをコンバージョン(キーイベント)とする方法
イベント設定をしたばかりで、まだGA4の管理画面にイベントが表示されていない場合には、以下の方法でコンバージョン設定が可能です。
GA4管理画面の「管理 > コンバージョン」 と進み、「新しいコンバージョンイベント」ボタンを押します。

「新しいイベント名」に、コンバージョンとして記録したいイベント名を入力します。
「保存」ボタンを押せば完了です。

以上がコンバージョン設定のやり方です。イベントが設定されていれば問題なくできたのではないでしょうか。
肝心のコンバージョンとして計測したいイベントが設定されていない場合には、次章以降をご覧ください。
コンバージョンはWebサイトのゴールのこと

イベント設定について説明する前に、そもそもコンバージョンとは何か、という点についておさらいしておきましょう。
コンバージョンとは、Webサイトのゴール地点のことを指します。「コンバージョン」という単語自体は「転換」と翻訳できますが、「Webサイトの利用者がお客様に転換された」などと理解するとわかりやすいかもしれません。
どんなWebサイトにも、必ず目的があるはずです。ユーザーに達成してもらいたいゴールを、GA4では「コンバージョン」として設定しておくことができます。
コンバージョン設定を行うことで、Webサイトが目標達成に貢献しているかという点を定量的に測れるようになります。
代表的なWebサイトのコンバージョンを整理すると以下の通りです。
| サイトの種類 | コンバージョンポイント |
|---|---|
| ECサイト | 購入 |
| コーポレートサイト | 商品やサービスへの問い合わせ、採用応募 |
| オウンドメディア | ランディングページへの送客、問い合わせ獲得 |
| ブログ、アフィリエイトサイト | 広告のクリック、LINE登録ボタンのクリック |
| ブランドサイト、読み物 | 認知、読了、滞在時間 |
このようにWebサイトのゴールにはさまざまなものがあり、サイトの構造によりコンバージョンポイントの種類も変わります。しかし、以下の3つのイベント設定の方法を知れば、多くのサイトでコンバージョン計測ができるはずです。
- ページ到達
- URLのクリック(内部・外部)
- 要素の表示
ここでは、前述した「ページ到達」「クリック」「表示」という汎用的に使えるイベント設定の方法を解説します。「クリック」については、外部リンクと内部リンクの2つに分けています。
なお、GTMで設定する場合と、GTMなしでGA4の管理画面から直接行う場合の2パターンがありますので、ご自身の環境に合うものをご覧ください。以下のページ内リンクから該当の箇所へジャンプできます。
Googleタグマネージャーによるイベント設定【推奨】
GA4によるイベント設定(GTMなし)
GTMによるコンバージョンイベント設定方法【推奨】
Googleタグマネージャー(GTM)によるコンバージョンイベントの設定方法を見ていきましょう。
ここでは、以下の4パターンについて解説します。
ご自身のサイトで必要なイベントを作成し、コンバージョン設定してみてください。
なお、すでにGTMをWebサイトに導入済みで基本操作がわかることを前提に書いています。導入がまだの方や、GTMの操作に慣れていない方は、以下の記事も参考にしながら設定を進めてください。

Webサイトに設置したユーザー導線のイベント計測をまとめて設定したい方に向けて、Udemyのオンライン講座もご用意しています。
以下のページでクーポンを配布していますのでご利用ください。
①GTMでサンクスページ(完了ページ)到達を計測
サンクスページへの到達をGoogleタグマネージャーで計測するには、タグをページビュートリガーで動かす必要があります。
GTM管理画面を開き、以下の手順を実行してください。
タグの作成
タグ設定は以下のように行います。

設定タグ
| タグ | 備考 |
|---|---|
| GA4設定タグ | Googleアナリティクスの初期設定で行ったGA4設定タグ(タグの名前はそれぞれ異なります)を選択します。 GA4設定タグがない場合には以下を参照し設定してください。 Googleアナリティクスの導入方法 – Webサイトへのタグ設置 |
イベント名
| 設定内容 | 備考 |
|---|---|
| generate_lead (または独自のイベント名) | ここで入力した値がGA4にイベント名として表示されます。 GA4の推奨イベント「generate_lead」を設定するのが理想ですが、ご自身でわかりやすい名前をつけても問題ありません。 |
※イベント名に任意の名前をつけるときは、以下のルールを守る必要があります。
- 記号は「_(アンダーバー/アンダースコア)」のみ使用可能
- 先頭は文字のみ使用可能(数字や記号は使用不可)
※イベント名は日本語でもつけることができますが、外部連携の際などに不具合が起きる可能性もあります。心配な方は英語でイベント名をつけるようにしましょう。 - 英語でイベント名をつける場合、予約済みのイベント名を使うことができません。以下のGoogle公式ヘルプを参考にしてください。
イベントパラメータ
| パラメータ名 | 値 | 備考 |
|---|---|---|
| contact_complete_count | 1 | 問い合わせ数を独立した指標として表示するための設定です。 後述するパートでGA4の「カスタム指標」として登録します。 |
※パラメータ名は任意の文字列で構いませんが、以下のルールを守る必要があります。
- 半角英数で記述
- 記号は「_(アンダーバー)」のみ使用可能
- 先頭は英字のみ使用可能
トリガーの作成
トリガー(タグを動かすきっかけ)は、「ページビュー」を使用します。
設定内容は以下のキャプチャの通りに設定しましょう。

表示されたプルダウンと入力エリアには、以下の設定を行います。
| 変数 | マッチタイプ | 値 | 備考 |
|---|---|---|---|
| Page URL | 含む | /thanks/ | サンクスページのURL ※サンクスページのURLはWebサイトにより異なります。ご自身のサイトのものを入力してください。 |
| Referrer | 含む | /form/ | サンクスページの直前のページのURL ※フォームを記事に直接埋め込んでいるなど、直前のページURLを設定しづらい場合は、Referrer設定はなくても問題ありません。 |
プレビュー&公開
タグを設定したら、問題なく動作するかどうか必ずプレビューしましょう。
設定に問題がなければ、コンテナを公開します。
コンテナを公開しなければ、イベントは計測されないので注意しましょう。GTMのプレビューと公開については以下の記事でも解説していますので参考にしてください。

カスタム指標の登録
カスタム指標を設定することで、サンクスページへの到達数を「イベント数」から独立させて見ることができるようになります。ユーザー数などと掛け合わせて計算指標を作る際に利便性が高くなるので、ぜひ設定しておきましょう。

カスタム指標について詳しくは以下の記事でも解説しています。

コンバージョン設定
設定したイベントを忘れずコンバージョン設定しておきましょう。
GA4管理画面から「管理 > コンバージョン」と進み、「新しいコンバージョンイベント」ボタンから設定します。
入力するイベント名はGTMで設定したイベント名です。1文字でも違うと計測されませんので、コピー&ペーストで正確に入力しましょう。

以上でサンクスページへの到達コンバージョン設定は完了です。
サンクスページのイベント設定について、より詳しくは以下のページでも解説していますので、こちらもお役立てください。

②GTMで広告リンク(外部リンク)クリックを計測
ここでは、アフィリエイトリンクのような外部サイトへのURLのクリックをイベント計測する方法を解説します。
外部リンクのクリック数はGA4単体でも自動取得されますが、GTMから設定をすることでカスタム指標を使えるため、より使い勝手が良くなります。
Googleタグマネージャーの管理画面から、以下の手順を実行してください。
タグの作成
最初にGTMでタグを作成します。それぞれの設定項目については、以下のキャプチャと表を参考にしてください。

設定タグ
| タグ | 備考 |
|---|---|
| GA4設定タグ | Googleアナリティクスの初期設定で行ったGA4設定タグ(タグの名前はそれぞれ異なります)を選択します。 GA4設定タグがない場合には以下を参照し設定してください。 Googleアナリティクスの導入方法 – Webサイトへのタグ設置 |
イベント名
| 設定内容 | 備考 |
|---|---|
| a8_click (または独自のイベント名) | ここで入力した値がGA4にイベント名として表示されます。 今回は「a8_click」としましたが、ご自身でわかりやすい名前をつけて問題ありません。 |
※イベント名に任意の名前をつけるときは、以下のルールを守る必要があります。
- 記号は「_(アンダーバー/アンダースコア)」のみ使用可能
- 先頭は文字のみ使用可能(数字や記号は使用不可)
※イベント名は日本語でもつけることができますが、外部連携の際などに不具合が起きる可能性もあります。心配な方は英語でイベント名をつけるようにしましょう。 - 英語でイベント名をつける場合、予約済みのイベント名を使うことができません。以下のGoogle公式ヘルプを参考にしてください。
イベントパラメータ
| パラメータ名 | 値 | 備考 |
|---|---|---|
| affiliate_click_count | 1 | アフィリエイトリンククリック数を独立した指標として表示するための設定です。 後述するパートでGA4の「カスタム指標」として登録します。 |
※パラメータ名は任意の文字列で構いませんが、以下のルールを守る必要があります。
- 半角英数で記述
- 記号は「_(アンダーバー)」のみ使用可能
- 先頭は英字のみ使用可能
トリガーの作成
タグを動かすきっかけであるトリガーは、「クリック – リンクのみ」を使用します。
今回はアフィリエイトリンクのクリックのみを計測するので、「一部のリンククリック」を選択しましょう。

表示されたプルダウンと入力エリアには、以下の設定を行います。
| 変数 | マッチタイプ | 値 | 備考 |
|---|---|---|---|
| Click URL | 含む | px.a8.net | アフィリエイトリンクのURL ※ドメイン部分のみを設定することで、いずれのリンクがクリックされた場合にも計測されます。 |
プレビュー&公開
タグを設定したら、問題なく動作するかどうか必ずプレビューしましょう。
設定に問題がなければ、コンテナを公開します。
コンテナを公開しなければイベントは計測されないので注意しましょう。GTMのプレビューと公開については以下の記事でも解説していますので参考にしてください。

カスタムディメンションの登録
カスタムディメンションを設定することで、クリックされたURLやテキスト別のデータをレポートに表示することができます。
この設定が抜けていると、せっかく設定したイベントの内容をGA4の管理画面で見ることができないので注意しましょう。

以下のようにclick_urlとclick_textの2つが設定されていればOKです。

カスタム指標の登録
カスタム指標を設定することで、アフィリエイトリンクのクリック数を「イベント数」から独立させて見ることができるようになります。ページビュー数などと掛け合わせて計算指標を作る際に利便性が高くなるので、ぜひ設定しておきましょう。

コンバージョン設定
設定したイベントを忘れずコンバージョン設定しておきましょう。
GA4管理画面から「管理 > コンバージョン」と進み、「新しいコンバージョンイベント」ボタンから設定します。
入力するイベント名はGTMで設定したイベント名です。1文字でも違うと計測されませんので、コピー&ペーストで正確に入力しましょう。

以上で外部リンククリックのコンバージョン設定は完了です。
③GTMで内部リンククリックを計測
内部リンクとは、同じドメイン内のリンクのことを指します。
例えば同一ドメイン内でオウンドメディアを運営している場合、そこからLPに遷移した数を把握した場合があるでしょう。ですが、GA4の標準イベントには、同じドメイン内のリンククリックを計測するものはありません。
こうした場合には、Googleタグマネージャーで内部リンククリックイベントを設定する必要があります。
タグの作成
以下のキャプチャを参考に、GTMでタグ設定を行います。

設定タグ
| タグ | 備考 |
|---|---|
| GA4設定タグ | Googleアナリティクスの初期設定で行ったGA4設定タグ(タグの名前はそれぞれ異なります)を選択します。 GA4設定タグがない場合には以下を参照し設定してください。 Googleアナリティクスの導入方法 – Webサイトへのタグ設置 |
イベント名
| 設定内容 | 備考 |
|---|---|
| lp_click | ここで入力した値がGA4にイベント名として表示されます。 今回は「lp_click」としましたが、ご自身でわかりやすい名前をつけても問題ありません。 |
※イベント名に任意の名前をつけるときは、以下のルールを守る必要があります。
- 記号は「_(アンダーバー/アンダースコア)」のみ使用可能
- 先頭は文字のみ使用可能(数字や記号は使用不可)
※イベント名は日本語でもつけることができますが、外部連携の際などに不具合が起きる可能性もあります。心配な方は英語でイベント名をつけるようにしましょう。 - 英語でイベント名をつける場合、予約済みのイベント名を使うことができません。以下のGoogle公式ヘルプを参考にしてください。
イベントパラメータ
| パラメータ名 | 値 | 備考 |
|---|---|---|
| lp_click_count | 1 | LPのURLがクリックされた数を独立した指標として表示するための設定です。 後述するパートでGA4の「カスタム指標」として登録します。 |
※パラメータ名は任意の文字列で構いませんが、以下のルールを守る必要があります。
- 半角英数で記述
- 記号は「_(アンダーバー)」のみ使用可能
- 先頭は英字のみ使用可能
トリガーの作成
タグを動かすきっかけであるトリガーは、「クリック – リンクのみ」を使用します。
特定のリンククリックのみを記録するので、「一部のリンククリック」にチェックを入れます。

表示されたプルダウンと入力エリアには、以下の設定を行います。
| 変数 | マッチタイプ | 値 | 備考 |
|---|---|---|---|
| Click URL | 含む | example.com/lp/ | LPのURL ※同一ドメイン内の計測なので、ドメインも含めて設定しておくとより正確です。 |
プレビュー&公開
タグを設定したら、問題なく動作するかどうか必ずプレビューしましょう。
設定に問題がなければ、コンテナを公開します。
コンテナを公開しなければ、イベントは計測されないので注意しましょう。GTMのプレビューと公開については以下の記事でも解説していますので参考にしてください。

カスタムディメンションの登録
カスタムディメンションを設定することで、クリックされたURLやテキスト別のデータをレポートに表示することができます。
この設定が抜けていると、せっかく設定したイベントの内容をGA4の管理画面で見ることができないので注意しましょう。


カスタム指標の登録
GA4の管理画面からカスタム指標を登録します。
カスタム指標を設定することで、LPのクリック数である「lp_click_count」を「イベント数」から独立させて見ることができるようになります。ページビュー数など他の指標と掛け合わせて計算指標を作る際に利便性が高くなるので、ぜひ設定しておきましょう。

コンバージョン設定
設定したイベントを忘れずコンバージョン設定しておきましょう。
GA4管理画面から「管理 > コンバージョン」と進み、「新しいコンバージョンイベント」ボタンから設定します。
入力するイベント名はGTMで設定したイベント名です。1文字でも違うと計測されませんので、コピー&ペーストで正確に入力しましょう。

以上で内部リンクのコンバージョン設定は完了です。
④GTMで読了を計測
記事が最後まで読まれたかどうかを判定したい時には、読了イベントを作成しコンバージョンとしておくと良いでしょう。
GTMで読了を計測する場合には、記事の下の方にある特定のHTML要素が表示されたかどうかを判定するのがおすすめです。今回は、記事の「まとめ(最後のh2見出し)」にあたる見出しが表示された場合に読了として判定するイベントを作成します。
変数の作成
最初に「まとめ」のh2要素からidを取得する変数を作成します。変数とは、ページなどから取得した値を一時的に格納しておく箱のことです。
WordPressでは、h2やh3などの見出しの要素に自動でidが付与されます。ただ、見出しの数は記事によって異なりますので、記事の最後のh2見出しのidも記事によって変わります。そこで、ここではJavaScript変数を使って最後の見出しのidを取得する変数を作成します。

function get_matome_id() {
var matome = document.querySelector('h2:last-of-type');
if (!matome) {
return null;
}
return matome.getAttribute('id');
}タグの作成
タグの設定は以下の通りに行います。

設定タグ
| タグ | 備考 |
|---|---|
| GA4設定タグ | Googleアナリティクスの初期設定で行ったGA4設定タグ(タグの名前はそれぞれ異なります)を選択します。 GA4設定タグがない場合には以下を参照し設定してください。 Googleアナリティクスの導入方法 – Webサイトへのタグ設置 |
イベント名
| 設定内容 | 備考 |
|---|---|
| read | ここで入力した値がGA4にイベント名として表示されます。 今回は「read」としていますが、ご自身でわかりやすい名前をつけて問題ありません。 |
※イベント名に任意の名前をつけるときは、以下のルールを守る必要があります。
- 記号は「_(アンダーバー/アンダースコア)」のみ使用可能
- 先頭は文字のみ使用可能(数字や記号は使用不可)
※イベント名は日本語でもつけることができますが、外部連携の際などに不具合が起きる可能性もあります。心配な方は英語でイベント名をつけるようにしましょう。 - 英語でイベント名をつける場合、予約済みのイベント名を使うことができません。以下のGoogle公式ヘルプを参考にしてください。
イベントパラメータ
| パラメータ名 | 値 | 備考 |
|---|---|---|
| read_count | 1 | 読了数を独立した指標として表示するための設定です。 後述するパートでGA4の「カスタム指標」として登録します。 |
※パラメータ名は任意の文字列で構いませんが、以下のルールを守る必要があります。
- 半角英数で記述
- 記号は「_(アンダーバー)」のみ使用可能
- 先頭は英字のみ使用可能
トリガーの作成
タグを動かすきっかけとなるトリガーは、「要素の表示」を使います。
「選択方法」はIDとし、要素IDにはSTEP1で作成した「get matome id」をセットします。

プレビュー&公開
タグを設定したら、問題なく動作するかどうか必ずプレビューしましょう。
設定に問題がなければ、コンテナを公開します。
コンテナを公開しなければ、イベントは計測されないので注意しましょう。GTMのプレビューと公開については以下の記事でも解説していますので参考にしてください。

カスタム指標の登録
GA4の管理画面からカスタム指標を登録します。
カスタム指標を設定することで、まとめ見出しの表示回数(読了数)である「read_count」を「イベント数」から独立させて見ることができるようになります。ページビュー数など他の指標と掛け合わせて計算指標を作る際に利便性が高くなるので、ぜひ設定しておきましょう。

コンバージョン設定
設定したイベントを忘れずコンバージョン設定しておきましょう。
GA4管理画面から「管理 > コンバージョン」と進み、「新しいコンバージョンイベント」ボタンから設定します。
入力するイベント名はGTMで設定したイベント名です。1文字でも違うと計測されませんので、コピー&ペーストで正確に入力しましょう。

以上で読了のコンバージョン設定は完了です。
読了イベントについては詳しい記事もあります。以下もあわせてお役立てください。

GTMを使わないコンバージョンイベント設定方法
ここでは、GA4の管理画面でコンバージョン設定を行う方法を解説します。
GA4のみでは設定できるイベントが限られており、内部リンククリックは設定の難易度が高く、読了については正確に取得することができません。
繰り返しになりますが、特に理由がないのであればGTMを設置することを強くお勧めします。
①GA4でサンクスページ(完了ページ)到達を計測
ここでは、GA4の管理画面からサンクスページへの到達をコンバージョンとして設定する方法を解説します。
イベント設定の表示
GA4管理画面の「管理 > イベント」と進み、イベント設定画面を開きます。「イベントを作成ボタン」を押しましょう。

イベント作成画面
イベント作成画面が開いたら、右上の「作成」ボタンを押します。

イベントを作成する
イベントの作成画面で、必要な設定を行います。
以下のキャプチャと表を参考にして設定しましょう。

カスタムイベント名
| 設定内容 | 備考 |
|---|---|
| generate_lead (または独自のイベント名) | ここで入力した値がGA4のレポートにイベント名として表示されます。 GA4の推奨イベント「generate_lead」を設定するのが理想ですが、ご自身でわかりやすい名前をつけても問題ありません。 |
一致する条件
| パラメータ | マッチタイプ | 値 | 備考 |
|---|---|---|---|
| event_name | 次と等しい | page_view | 計測するイベント名を設定します。 サンクスページへの到達はページビューイベントなので、「page_view」を設定しています。 |
| page_location | 次を含む | /contact-thanks/ | サンクスページのURL ※サンクスページのURLはWebサイトにより異なります。ご自身のサイトのものを入力してください。 |
| page_referrer | 次を含む | /contact/ | サンクスページの直前のページのURL ※フォームを記事に直接埋め込んでいるなど、直前のページURLを設定しづらい場合は、page_referrerの設定はしなくても問題ありません。 |
コンバージョンの設定
設定したイベントを忘れずコンバージョン設定しておきましょう。
GA4管理画面から「管理 > コンバージョン」と進み、「新しいコンバージョンイベント」ボタンから設定します。
入力するイベント名は前のステップで設定したイベント名です。1文字でも違うと計測されませんので、コピー&ペーストで正確に入力しましょう。

以上でサンクスページ到達のコンバージョン設定は完了です。
②GA4で広告リンク(外部リンク)クリックを計測
ここでは、GA4の管理画面から外部リンクのクリックイベントをコンバージョン設定する方法を解説します。
イベント設定の表示
GA4管理画面の「管理 > イベント」と進み、イベント設定画面を開きます。「イベントを作成ボタン」を押しましょう。

イベント作成画面
イベント作成画面が開いたら、右上の「作成」ボタンを押します。

イベントを作成する
イベントの作成画面で、必要な設定を行います。
以下のキャプチャと表を参考にして設定しましょう。

カスタムイベント名
| 設定内容 | 備考 |
|---|---|
| a8_click | ここで入力した値がGA4のレポートにイベント名として表示されます。 今回は「a8_click」としましたが、ご自身でわかりやすい名前をつけても問題ありません。 |
一致する条件
| パラメータ | マッチタイプ | 値 | 備考 |
|---|---|---|---|
| event_name | 次と等しい | click | 計測するイベント名を設定します。 アフィリエイトリンクのクリックはclickイベントなので、「click」を設定しています。 |
| link_url | 次を含む | px.a8.net | クリックされたURL アフィリエイトリンクとしてクリックしたURLを入力します。今回はA8のものを入力しました。 |
カスタムディメンションの登録
カスタムディメンションを設定することで、クリックされたURL別のデータをレポートに表示することができます。
この設定が抜けていると、設定したイベントの内容をレポートで見ることができないので注意しましょう。

| ディメンション名 | イベントパラメータ |
|---|---|
| link_url※任意の名前で構いません | link_url |
コンバージョンの設定
設定したイベントを忘れずコンバージョン設定しておきましょう。
GA4管理画面から「管理 > コンバージョン」と進み、「新しいコンバージョンイベント」ボタンから設定します。
入力するイベント名は前のステップで設定したイベント名です。1文字でも違うと計測されませんので、コピー&ペーストで正確に入力しましょう。

以上で外部リンククリックのコンバージョン設定は完了です。
複数のアフィリエイトリンクがある場合には、上記のイベントをASP別に作成します。
③GA4で内部リンククリックを計測※難易度高
GA4単体で内部リンクのクリック数は、onclickイベントを使って計測することは可能ですが、HTMLソースを編集する必要があり難易度が高くなります。
また、新たなクリックイベントを追加する際に設定工数がかかりすぎるので、あまり現実的とは言えない方法です。苦労してこの設定を行うくらいならGTMを設置するべきでしょう。
onclickイベントによる内部リンク計測は、当サイトでは非推奨のため解説しません。
どうしてもGA4単体で設定したい場合には、以下の開発者向けサイトをご参照ください。
④GA4で読了を計測※正確な計測は不可
GA4単体で正確な読了イベントを計測することはできませんが、拡張計測イベントである「scroll」を代用することが可能です。
scrollイベントは、Webページの90%地点までの到達を表します。Webページを下の方までスクロールしてくれた場合に「読了した」とみなすということですね。
GA4管理画面の「管理 > イベント」からイベント一覧を表示し、scrollの「コンバージョンイベントとしてマークする」にチェックを入れておきましょう。

イベント一覧にscrollイベントが表示されていない場合、GA4の拡張計測機能がオフになっている可能性があります。
以下の手順でscrollイベントを計測できるように設定しておきましょう。
データストリームを開く
GA4管理画面の「管理 > データストリーム」から対象のデータストリームを開きます。

拡張計測機能の設定メニューを開く
データストリームを開いたら、「拡張計測機能」の歯車アイコンをクリックします。

スクロールイベントをオンにする
開いたメニューの中の「スクロール数」のチェックボックスをオンにして保存します。

以上でscrollイベントのコンバージョン設定は完了です。
設定したコンバージョンをレポートで確認する方法
設定したコンバージョンは、以下の3種類の方法で確認できます。
- レポート
- 探索
- Looker Studio
ここでは例として、「レポート」でランディングページ別のコンバージョンを見てみましょう。
GA4の管理画面から「レポート > エンゲージメント > ランディングページ」と進むと、発生したコンバージョンをランディングページ別で確認できます。

レポートはカスタマイズ性が低いのですが、探索やLooker Studioではより柔軟にディメンションを組み合わせてみることが可能です。
それぞれの使い分けについては別の記事で解説していますので、詳しくは以下をご覧ください。

コンバージョンのカウント方法を変更する方法
GA4のコンバージョンは、デフォルトではイベントが発生するたびに記録されるようになっています。
しかし、コンバージョンによっては訪問ごとに1回のみ記録したい場合もあると思います(ユニバーサルアナリティクスではセッション1回につき1コンバージョンという記録方法でしたね)。
そのような場合には、コンバージョン設定画面で、カウント方法を変更することが可能です。
コンバージョン設定画面のメニューを開く
GA4管理画面から「管理 > コンバージョン」と進み、カウント方法を変えたいコンバージョンの右側のメニューを開きます。表示されたメニューから「カウント方法を変更」を選択しましょう。

カウント方法を変更する
開いた画面の「セッションごとに1回」のラジオボタンにチェックを入れ、「保存」ボタンを押せば完了です。

Q&A
GA4のコンバージョン設定について、よくある質問に回答いたします。
コンバージョンはGTMとGA4のどちらで設定すれば良いですか?
断然GTMを推奨します。
GA4で設定できるイベントもありますが、GTMを設置しているならすべてGTMに一元化するべき
GTMで計測するメリットは以下の通り
イベントを本番実装する前に設定があっているかをプレビューできる
「イベントはすべてGTMで管理する」と決めてしまえば、チーム運用する際にも属人性がない
どんなコンバージョンを設定すれば良いのかわかりません。
ご自身のWebサイトの目的(ゴール)とすることをイベント設定し、コンバージョンとして登録しましょう。
「ゴールが何なのか」は、Webサイトにより異なります。
以下の表の中で、よくあるWebサイトの種類別にコンバージョンポイントをまとめました。ご自身のサイトに当てはまるものがないか確認してみてください。
| サイトの種類 | コンバージョンポイント |
|---|---|
| ECサイト | 購入 |
| コーポレートサイト | 商品やサービスへの問い合わせ、採用応募 |
| オウンドメディア | ランディングページへの送客、問い合わせ獲得 |
| ブログ、アフィリエイトサイト | 広告のクリック、LINE登録ボタンのクリック |
| ブランドサイト | 認知 |
設定したはずのイベントが計測されません
まずは以下のいずれかに該当しないか確認してみましょう
- GA4のタグが適切に設定されているか
- GTMで設定した場合には設定したGA4の測定IDが正しいか
- GTMで設定した場合、コンテナが公開されているか
- イベント(カスタムイベント)設定後24時間経過しているか
→ユーザー独自に設定したイベントは、レポートへの反映は設定後24時間経過後になります。
上記に当てはまらない場合には、イベント設定そのものが誤っている可能性があります。当記事を参考に、もう一度設定を見直してみてください。
それでも問題解決しない場合には、弊社でもサポートを行っておりますのでお問い合わせください。
コンバージョンの回数がUAと全然違います
GA4はコンバージョンが発生するたびにカウントされる仕様になっていますが、カウント方法を変更することも可能です。
手順を見る
GA4管理画面から「管理 > コンバージョン」と進み、カウント方法を変えたいコンバージョンの右側のメニューを開きます。表示されたメニューから「カウント方法を変更」を選択しましょう。

開いた画面の「セッションごとに1回」のラジオボタンにチェックを入れ、「保存」ボタンを押せば完了です。

イベント名は英語にするべき?
イベント名は英語でつけることを推奨しています。
イベント名は日本語でもつけることはできますが、外部連携の際などに不具合が起きる可能性もあります。心配な方は英語でイベント名をつけるようにしましょう。
※イベント名に任意の名前をつけるときは、以下のルールを守る必要があります。
- 記号は「_(アンダーバー/アンダースコア)」のみ使用可能
- 先頭は文字のみ使用可能(数字や記号は使用不可)
- 英語でイベント名をつける場合、予約済みのイベント名を使うことができません。以下のGoogle公式ヘルプを参考にしてください。
参考:[GA4] イベントの命名規則 – アナリティクスヘルプ
筆者が運用しているWebサイトの中には、長く日本語のイベント名で運用しているものもありますが、運用する中で問題が起きたことはありません。わかりやすさ重視で日本語のイベント名をつけることは問題ないと筆者は考えています。
まとめ
GA4のコンバージョンは、「設定したイベントをコンバージョンとして扱う」と知ると理解しやすいことがお分かりいただけたと思います。
イベントの設定はGA4の管理画面とGTMで行う2通りの方法がありますが、GTMで設定する方が断然おすすめです。GA4単体では設定できないイベントがあるためです。
特に理由がないなら、怖がらずにGTMを導入しましょう。GTMでできることや導入方法については以下の記事で解説しています。

Googleタグマネージャーでのイベント設定について体系的に学びたい方向けには、オンライン講座もご用意しています。以下のリンクよりご利用ください。

また、コンバージョンを設定して終わりではありません。よりコンバージョンを増やしビジネスを成功に導くためには、データを見ながらの改善が必要です。
コンバージョンアップのためにはコンバージョン1つだけでなく、中間地点にも計測ポイントを設定するのが効果的です。
中間コンバージョン(マイクロコンバージョン)の考え方については以下の記事で解説していますので、あわせてご覧ください。

あなたのWebが成果を出せるものに成長することを願っています。