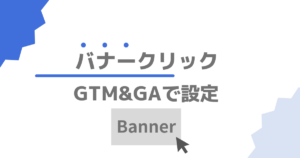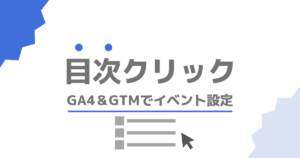GA4でサンクスページ到達をコンバージョン(キーイベント)設定する2つの方法
- フォームからの問い合わせをコンバージョンとして設定したい。
- サンクスページがあるWebサイトのコンバージョン計測の方法がわからない。
上記のようなお悩みを解決する記事です。
ユーザーによるフォーム入力があるWebサイトでは、サンクスページ(送信完了ページ)への到達をGA4のコンバージョン(キーイベント)として設定しておきましょう。
サンクスページというのは、ユーザーがフォーム入力を終えて送信完了した後に出てくる「お申し込みありがとうございました」などと書かれている完了ページのことです。
以下の画像のように、フォーム入力を終えたユーザーがサンクスページに到達したタイミングをイベントとして計測し、コンバージョンとして記録されるように設定します。

サンクスページ到達イベントをGA4で計測する方法は、大きく分けて次の2つがあります。
- Googleタグマネージャー(GTM)で設定する
- GA4管理画面から設定する
この記事では両方の方法を紹介しますが、おすすめは1つ目のGoogleタグマネージャー(GTM)を使う方法です。以下のようなメリットがあるからです。
- イベント設定が合っているかテストできる
- カスタム指標を使える
- イベントを管理しやすい
上記のメリットについて詳しくは後述します。
メリットについて把握しておきたい方は、以下の目次から目的の場所に移動して読んでみてください。
なお、これまで「コンバージョン」と呼ばれていたものは2024年3月、「キーイベント」に名称変更されました。GA4管理画面でも順次表示が変わっていますのでご注意ください。
サンクスページ到達のイベントを含め、GA4でカスタムイベントを設定する方法について体系的に学びたい方は、以下のオンライン講座をご利用ください。以下のページから、本1冊分程度の価格で利用できるクーポンを入手できます。
①GTMでサンクスページ到達を計測する方法
ここでは、サンクスページへの到達をGoogleタグマネージャーで計測する手順を解説します。
本設定については動画でも解説しています。
GTM管理画面を開き、以下の手順を実行してください。
タグ設定は以下のように行います。

設定タグ
| タグ | 備考 |
|---|---|
| GA4設定タグ | Googleアナリティクスの初期設定で行ったGA4設定タグ(タグの名前はそれぞれ異なります)を選択します。 GA4設定タグがない場合には以下を参照し設定してください。 Googleアナリティクスの導入方法 – Webサイトへのタグ設置 |
イベント名
| 設定内容 | 備考 |
|---|---|
| generate_lead (または独自のイベント名) | ここで入力した値がGA4にイベント名として表示されます。 GA4の推奨イベント「generate_lead」を設定するのが理想ですが、ご自身でわかりやすい名前をつけても問題ありません。 今回は「問い合わせ完了」としました。 |
※イベント名に任意の名前をつけるときは、以下のルールを守る必要があります。
- 記号は「_(アンダーバー/アンダースコア)」のみ使用可能
- 先頭は文字のみ使用可能(数字や記号は使用不可)
※アナリティクスヘルプに「イベント名の先頭は英字にする必要があります」という記載がありますが、実際には日本語も使用可能です。
イベントパラメータ
| パラメータ名 | 値 | 備考 |
|---|---|---|
| contact_complete_count | 1 | 問い合わせ数を独立した指標として表示するための設定です。 後述するパートでGA4の「カスタム指標」として登録します。 |
※パラメータ名は任意の文字列で構いませんが、以下のルールを守る必要があります。
- 半角英数で記述
- 記号は「_(アンダーバー)」のみ使用可能
- 先頭は英字のみ使用可能
トリガー(タグを動かすきっかけ)は、「ページビュー」を使用します。
設定内容は以下のキャプチャの通りに設定しましょう。

表示されたプルダウンと入力エリアには、以下の設定を行います。
| 変数 | マッチタイプ | 値 | 備考 |
|---|---|---|---|
| Page URL | 含む | /thanks/ | サンクスページのURL ※サンクスページのURLはWebサイトにより異なります。ご自身のサイトのものを入力してください。 |
| Referrer | 含む | /form/ | サンクスページの直前のページのURL ※フォームを記事に直接埋め込んでいるなど、直前のページURLを設定しづらい場合は、Referrer設定はなくても問題ありません。 |
タグを設定したら、問題なく動作するかどうか必ずプレビューしましょう。
GA4管理画面右上の「プレビュー」ボタンを押します。「Tag Assistant」という画面に遷移しURLの入力を求められるので、検証したいURLを入力します。

検証するページが表示されますが、一旦Tag Assistantの画面に戻ります。
以下のような画面が表示されたら、検証したいタグを探します。今回の例では「問い合わせ完了_GA4」という名前になっています。検証するタグが「Tags Not Fired」というエリアにあることを確認します。

ページでテストコンバージョンした際に、「問い合わせ完了」タグが「Tags Fired」のエリアに移動するかどうかを見ていきます。
以下のようにサンクスページが表示されたときに、「Tags Fired」エリアにタグが移動すれば問題なく設定できています。

GA4のリアルタイムレポートでも確認しておきましょう。タグ設定の際に入力したイベント名(ここでは「generate_lead」としています)が表示されれば、GA4でも問題なく計測されています。

設定に問題がなければ、コンテナを公開します。
コンテナを公開しなければ、イベントは計測されないので注意しましょう。GTMのプレビューと公開については以下の記事でも解説していますので参考にしてください。
カスタム指標を設定することで、サンクスページへの到達数を「イベント数」から独立させて見ることができるようになります。ユーザー数などと掛け合わせて計算指標を作る際に利便性が高くなるので、ぜひ設定しておきましょう。

| 指標名 | イベントパラメータ | 測定単位 |
|---|---|---|
| contact_complete_count ※任意の名前で構いません | contact_complete_count ※GTMで作成したタグに記載した「パラメータ」と同じ値です。 | 標準 |
カスタム指標について詳しくは以下の記事でも解説しています。
設定したイベントを忘れずコンバージョン設定もしておきましょう。
GA4管理画面から「管理 > コンバージョン」と進み、「新しいコンバージョンイベント」ボタンから設定します。
入力するイベント名はGTMで設定したイベント名です。1文字でも違うと計測されませんので、コピー&ペーストで正確に入力しましょう。

コンバージョン設定をしない場合もイベントとしては記録されますが、レポートの「コンバージョン」には反映されないため注意しましょう。
以上でサンクスページへの到達コンバージョン設定は完了です。
「フォームへの到達」も計測すると深い分析が可能
サンクスページ到達のコンバージョンと合わせて設定しておきたいのが、「フォームへの到達」イベントです。

フォーム到達のイベントを計測しておけば、コンバージョン(サンクスページへの到達)が出ない場合に、「そもそもフォームにはたどり着いてくれているのか?」という分析ができるようになります。
イベント設定せずとも、フォームの表示回数(ページビュー)を見ればわかる数字ではありますが、イベント設定をしておくことで以下のようなメリットがあります。
- レポートを作りやすい
- フォーム到達率などのパーセンテージを出しやすい
- コンバージョン設定すれば広告配信の設定に使える
手順はサンクスページのイベント設定の応用で可能です。
タグ設定
タグ設定は以下のキャプチャと表をもとに設定してみてください。

イベント名
| 設定内容 | 備考 |
|---|---|
| contact_form ※任意のイベント名 | ここで入力した値がGA4にイベント名として表示されます。 ご自身でわかりやすい名前をつけても問題ありません。 今回は「問い合わせフォーム到達」としました。 |
イベントパラメータ
| パラメータ名 | 値 | 備考 |
|---|---|---|
| contact_form_count ※任意の文字列 | 1 | 問い合わせフォーム到達数を独立した指標として表示するための設定です。 「contact_complete_count」と同様に、GA4の「カスタム指標」として登録します。 |
カスタム指標の設定も同様に行うことで、「フォームに到達し入力を完了させる」という一連のユーザー行動を可視化しやすくなります。
トリガー設定
フォーム到達イベントのトリガー設定は以下の通りです。

| 変数 | マッチタイプ | 値 | 備考 |
|---|---|---|---|
| Page URL | 含む | /form/ | フォームのURL ※URLはWebサイトにより異なります。ご自身のサイトのものを入力してください。 |
GA4で直接できるのにGTMでCV計測する理由
サンクスページのコンバージョンはGA4だけでも計測できます。
それでも、私がGTMによる計測を推奨するのは、以下の3つの理由からです。
- イベント設定が合っているかテストできる
- カスタム指標を使える
- イベントを管理しやすい
このあたりが気にならない方は、GA4で直接コンバージョン設定を行っても良いのですが、メリットだけでも押さえておいて損はありません。
上記のメリットについて、それぞれ詳しく解説します。
GTMでCV計測する理由①イベント設定をテストできる
GTMは、設定したイベントが意図通りに動くかどうか、プレビュー機能によって検証できます。
自分でフォームを送信してみて、リアルタイムレポート上にイベント名が表示されるか確認し、もしイベント計測ができていないようならすぐに修正できます。

GA4に直接設定したイベントはそうはいきません。設定し自分でテストコンバージョンしたとしても、データが反映されるのは翌日です。イベント設定がうまくいかない理由もわからないまま、時間だけが過ぎていくということになってしまうでしょう。
検証機能が使えるというのは、確実に計測設定を行うためにも不可欠の要素です。
GTMでCV計測する理由②カスタム指標を使える
カスタム指標を設定できるのもGTMによるイベント設定の魅力です。
カスタム指標というのは、GA4上にオリジナルの指標を設定できる機能です。例えば今回の例でいえば、「問い合わせ完了数」や「フォーム到達数」といった指標を作成できます。
オリジナルの指標を作れることの何がそんなに嬉しいのかといえば、通常は「イベント数」として集約されてしまう指標を切り離して、ユーザー数などの他の指標と対比して見ることができる点です。
特にコンバージョンを複数種類設定しているGA4では、個別のイベントのコンバージョン率を計算したい場合に便利さを実感できるでしょう。
カスタム指標について詳しくは以下の記事で解説しています。今ひとつ意味がわからない方はこちらも参考にしてみてください。
GTMでCV計測する理由③イベントを管理しやすい
GA4に多数のイベントを設定していると、どんなタグをどのように設定したのかわからなくなることも多いと思います。
特に企業などでチームでWebサイトを管理している場合、イベント設定が属人化しカオス状態になっているアカウントも多いことでしょう。
GTMでタグ設定を一元化すれば、タグに名前をつけてフォルダ分けできるので、管理のしやすさが格段に上がるはずです。
イベントをGTMで管理すると決めたら、たとえGA4で直接設定できるイベントもGTMで作成するのがスマートです。
②GA4だけでサンクスページ到達を計測する方法
ここからは、GTMを使わず、GA4の管理画面のみでサンクスページへの到達イベントを計測する方法を解説します。
WebサイトにGTMを設定できないなど、どうしても直接設定しなければならない場合には、こちらの方法を使ってください。
GA4管理画面からコンバージョン設定を行う方法は以下の通りです。
イベント設定の表示
GA4管理画面の「管理 > イベント」と進み、イベント設定画面を開きます。「イベントを作成ボタン」を押しましょう。

イベント作成画面
イベント作成画面が開いたら、右上の「作成」ボタンを押します。

イベントを作成する
イベントの作成画面で、必要な設定を行います。
以下のキャプチャと表を参考にして設定しましょう。

カスタムイベント名
| 設定内容 | 備考 |
|---|---|
| generate_lead (または独自のイベント名) | ここで入力した値がGA4のレポートにイベント名として表示されます。 GA4の推奨イベント「generate_lead」を設定するのが理想ですが、ご自身でわかりやすい名前をつけても問題ありません。 |
一致する条件
| パラメータ | マッチタイプ | 値 | 備考 |
|---|---|---|---|
| event_name | 次と等しい | page_view | 計測するイベント名を設定します。 サンクスページへの到達はページビューイベントなので、「page_view」を設定しています。 |
| page_location | 次を含む | /contact-thanks/ | サンクスページのURL ※サンクスページのURLはWebサイトにより異なります。ご自身のサイトのものを入力してください。 |
| page_referrer | 次を含む | /contact/ | サンクスページの直前のページのURL ※フォームを記事に直接埋め込んでいるなど、直前のページURLを設定しづらい場合は、page_referrerの設定はしなくても問題ありません。 |
コンバージョンの設定
設定したイベントを忘れずコンバージョン設定しておきましょう。
GA4管理画面から「管理 > コンバージョン」と進み、「新しいコンバージョンイベント」ボタンから設定します。
入力するイベント名は前のステップで設定したイベント名です。1文字でも違うと計測されませんので、コピー&ペーストで正確に入力しましょう。

以上でサンクスページ到達のコンバージョン設定は完了です。
コンバージョンのカウント方法を変更する方法
GA4のコンバージョンは、デフォルトではイベントが発生するたびに記録されるようになっています。
しかし、コンバージョンによっては訪問ごとに1回のみ記録したい場合もあると思います(ユニバーサルアナリティクスではセッション1回につき1コンバージョンという記録方法でしたね)。
そのような場合には、コンバージョン設定画面で、カウント方法を変更することが可能です。
コンバージョン設定画面のメニューを開く
GA4管理画面から「管理 > コンバージョン」と進み、カウント方法を変えたいコンバージョンの右側のメニューを開きます。表示されたメニューから「カウント方法を変更」を選択しましょう。

カウント方法を変更する
開いた画面の「セッションごとに1回」のラジオボタンにチェックを入れ、「保存」ボタンを押せば完了です。

設定したコンバージョンをGA4レポートで表示する方法
コンバージョン設定は、GA4の各種レポートで確認できます。
「レポート」「探索」「Looker Studio」のそれぞれの見方を簡単に解説します。
レポートの詳しい操作方法については説明しませんので、以下の記事でご確認ください。

①レポート
手っ取り早くコンバージョン数を確認する場合には、GA4の基本レポートを使いましょう。
ランディングページのレポートを使って見る方法を例に説明します。
GA4管理画面の「レポート > エンゲージメント > ランディングページ」と進むと、ランディングページ別のレポートが表示されます。
指標の中の「コンバージョン」を確認しましょう。コンバージョンが複数ある場合には、項目のプルダウンで選択できます。

②探索
より詳しく分析したい場合には、探索機能を使います。
最初は「自由形式」の探索を使うのが良いでしょう。ディメンションに「ランディングページ」、指標に「コンバージョン」「セッションのコンバージョン率」を設定したのが以下の画像です。
探索ではコンバージョン率を出せるので、より分析しやすくなります。

③Looker Studio
決まった指標を定点観測するなら、Looker Studio(ルッカースタジオ)が便利です。以前はGoogleデータポータルと呼ばれていたツールです。
Looker Studioは、Googleが提供する無料のダッシュボードツールです。GA4のデータをシームレスに連携させることができます。
自由度が高いレポートが作れるので、例えば以下のようにKPIの進捗がわかる形式にするとわかりやすいでしょう。

イベント設定からLooker Studioでのダッシュボード制作まで、網羅的にまとめたオンライン講座も用意しています。以下のページからご覧ください。
Q&A
GA4のコンバージョン設定について、よくある質問に回答いたします。
コンバージョンはGTMとGA4のどちらで設定すれば良いですか?
断然GTMを推奨します。
GA4で設定できるイベントもありますが、GTMを設置しているならすべてGTMに一元化するべきだと思っています。
GTMで計測するメリットは以下の通りです
- イベントを本番実装する前に設定が合っているかをプレビューできる
- カスタム指標を使えるのでレポートしやすい
- 「イベントはすべてGTMで管理する」と決めてしまえば、チームでも運用しやすい
GTMの活用はハードルが高いと感じるかもしれませんが、使いこなせるようになると強力な「武器」になります。以下のオンライン講座でもわかりやすく解説していますので、こちらも参考にしてください。
設定したはずのイベントが計測されません
まずは以下のいずれかに該当しないか確認してみましょう
- GA4のタグが適切に設定されているか
- GTMで設定した場合には設定したGA4の測定IDが正しいか
- GTMで設定した場合、コンテナが公開されているか
- イベント(カスタムイベント)設定後24時間経過しているか
→ユーザー独自に設定したイベントは、レポートへの反映は設定後24時間経過後になります。
上記に当てはまらない場合には、イベント設定そのものが誤っている可能性があります。当記事を参考に、もう一度設定を見直してみてください。
それでも問題解決しない場合には、弊社でもサポートを行っておりますのでお問い合せください。
コンバージョンの回数がUAと全然違います
GA4はコンバージョンが発生するたびにカウントされる仕様になっていますが、カウント方法を変更することも可能です。
手順を見る
GA4管理画面から「管理 > コンバージョン」と進み、カウント方法を変えたいコンバージョンの右側のメニューを開きます。表示されたメニューから「カウント方法を変更」を選択しましょう。

開いた画面の「セッションごとに1回」のラジオボタンにチェックを入れ、「保存」ボタンを押せば完了です。

まとめ
GA4でサンクスページのコンバージョン設定を行う方法について解説しました。
コーポレートサイトのお問い合わせフォームなど、利用する場面が多い設定だと思います。
GA4の管理画面からも設定できてしまう簡単なイベント設定ですが、GTMを導入しているのならGTM上でイベント設定するのがおすすめです。
計測したデータはダッシュボードやレポートで分析し、Web改善に役立てましょう。
その他のコンバージョン設定については以下のページにまとめています。こちらもあわせてお役立てください。

Webサイト運営では、他にもさまざまなイベントを設定する必要があります。オーソドックスなイベントを体系的に学べるオンライン講座も配信しています。以下のページからご覧ください。クーポン利用で本1冊分程度の価格で学べます。