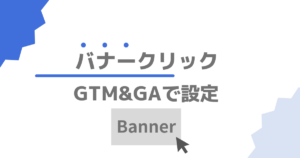GA4で目次クリックを計測する方法|エンゲージメント率に影響する隠れた重要指標
ブログのどの目次がクリックされたのかを計測することで、ユーザーのニーズを探れるのではないか?
そのような仮説を立てている方もいらっしゃるかもしれません。
ご想像の通り、クリックされた目次のテキストを把握することで、ユーザーの知りたいことを把握しコンテンツ改善に役立てることが可能です。実際に目次のクリック率をレポート表示すると、以下のようにクリックされたテキストを見ることができます。

このデータを活用し、例えば以下のようなことが可能です。
- クリックされやすいコンテンツの文章を優先的にブラッシュアップ
- クリックされやすいコンテンツ近くにCTA(商品のバナーやボタン)を配置
- クリックされやすいテキストから新たな記事アイデアの創出
- クリックされない目次テキストの改善
また、それだけではありません。目次のクリック率を把握し、目次そのものを改善することもできるんです。
以下は目次のタイトルを変更したことで改善した目次のクリック率です。目次のクリック率の向上に呼応するように、エンゲージメント率も改善しています。こちらのデータについては、記事の最後の方で紹介します。

「エンゲージメント率」というのは、サイトが有意義に読まれているか、というユーザー行動を把握するための指標です。詳しくは以下のページで解説しているので、あわせてご覧ください。
目次のクリック数を計測するには、Googleタグマネージャー(GTM)による設定が必要です。サイト内のクリック数はGA4単体では取得できませんので、GTMを未導入の方は以下の記事を参考に設定してみてください。

「そもそもGA4のイベントの概念がよくわからない」という方向けには、以下の記事で詳しく説明していますので、あわせてご覧ください。
本記事の内容は動画でも解説しています。
それでは、目次のクリック率を計測する方法について解説します。
目次のクリックを計測する方法
ここからは、目次のクリックを計測する方法について解説します。
設定にはGTMとGA4が必要になります。あらかじめ手元に準備しておいてください。
タグの作成
最初にGTMでタグを作成します。各項目の設定は、以下のキャプチャと表をご覧ください。

設定タグ
タグの種類は「Googleアナリティクス:GA4イベント」を選択します。
| タグ | 備考 |
|---|---|
| GA4設定タグ | Googleアナリティクスの初期設定で行ったGA4設定タグ(タグの名前はそれぞれ異なります)を選択します。 GA4設定タグがない場合には以下を参照し設定してください。 Googleアナリティクスの導入方法 – Webサイトへのタグ設置 |
イベント名
| 設定内容 | 備考 |
|---|---|
| 目次クリック (または独自のイベント名) | ここで入力した値がGA4にイベント名として表示されます。 今回は「目次クリック」としましたが、ご自身でわかりやすい名前をつけて問題ありません。 |
※イベント名に任意の名前をつけるときは、以下のルールを守る必要があります。
- 記号は「_(アンダーバー/アンダースコア)」のみ使用可能
- 先頭は文字のみ使用可能(数字や記号は使用不可)
※アナリティクスヘルプに「イベント名の先頭は英字にする必要があります」という記載がありますが、実際には日本語も使用可能です。
イベントパラメータ
| パラメータ名 | 値 | 備考 |
|---|---|---|
| index_click_count | 1 | 目次のクリック数を独立した指標として表示するための設定です。 目次がクリックされるたびに「1」がカウントされます。 後述するパートでGA4の「カスタム指標」として登録します。 |
※パラメータ名は任意の文字列で構いませんが、以下のルールを守る必要があります。
- 半角英数で記述
- 記号は「_(アンダーバー)」のみ使用可能
- 先頭は英字のみ使用可能
トリガーの作成
タグを動かすきっかけであるトリガーは、「クリック – リンクのみ」を使用します。
今回は目次のアンカーリンクのクリックのみを計測するので、「一部のリンククリック」を選択しましょう。

表示されたプルダウンと入力エリアには、以下の設定を行います。
| 変数 | マッチタイプ | 値 | 備考 |
|---|---|---|---|
| Click URL | 含む | example.com | ※値には、ご自身のWebサイトのドメインを指定してください。 |
| Click URL | 含む | # | 目次のリンクには必ず「#」が含まれるため |
上記設定を行うことで、「#」の含まれている内部リンクURLがクリックされたときに「目次クリック」のタグを動かすことができます。
プレビュー&公開
タグを設定したら、問題なく動作するかどうか必ずプレビューしましょう。プレビューで目次をクリックしリアルタイムレポートを見ると、以下のように「目次クリック」というイベントが表示されるはずです。

設定に問題がなければ、コンテナを公開します。
コンテナを公開しなければイベントは計測されないので注意しましょう。GTMのプレビューと公開については以下の記事でも解説していますので参考にしてください。

カスタムディメンションの登録
カスタムディメンションを設定することで、クリックされた目次のテキストやURL別のデータをレポートに表示することができます。
この設定が抜けていると、「どの目次がクリックされたのか」をGA4の管理画面で見ることができないので注意しましょう。

| ディメンション名 | イベントパラメータ |
|---|---|
| click_url ※任意の名前で構いませんが、イベントパラメータと同様の文字列にしておくのが無難です。 | click_url ※GTMで作成したタグに記載した「パラメータ」と同じ値です。 |
| click_text ※任意の名前で構いませんが、イベントパラメータと同様の文字列にしておくのが無難です。 | click_text ※GTMで作成したタグに記載した「パラメータ」と同じ値です。 |
クリックURLとクリックテキストの両方を設定すると、以下のようになります。

カスタム指標の登録
カスタム指標を設定することで、アフィリエイトリンクのクリック数を「イベント数」から独立させて見ることができるようになります。ページビュー数などと掛け合わせて計算指標を作る際に利便性が高くなるので、ぜひ設定しておきましょう。

| 指標名 | イベントパラメータ | 測定単位 |
|---|---|---|
| index_click_count ※任意の名前で構いませんが、イベントパラメータと同様の文字列にしておくのが無難です。 | index_click_count ※GTMで作成したタグに記載した「パラメータ」と同じ値です。 | 標準 |
カスタムディメンションとカスタム指標は理解しにくい概念です。以下の記事でも解説していますので、より理解を深めたい方は以下もご覧ください。

以上で目次クリックイベントの設定は完了です。
目次クリックイベントをレポートで見る方法
設定した目次クリックイベントは、GA4の各レポートで見ることができます。
ただ、標準レポートでは見づらいので、ここでは「探索」と「Looker Studio」での見方をそれぞれ解説します。
各レポートの操作方法については、ここでは詳しく説明しませんので、使い方に慣れていない方は以下の記事も参考にしながら見てください。

探索
探索で目次クリックのデータを見るときには、「自由形式」が使いやすいでしょう。
設定項目については、以下のキャプチャと表を参考にしてください。

| 項目 | 設定 | 備考 |
|---|---|---|
| 行 | ページパスとスクリーンクラス | |
| クリックテキスト | カスタムディメンションで作成したディメンションです。 | |
| ネストされた行 | Yes | 「Yes」とすることで、表の並びが見やすくなります。 |
| 値 | 目次クリック数 | カスタム指標で作成した指標です。 |
Looker Studio
目次のクリック率を算出する場合にはLooker Studioが便利に使えます。
Looker Studioは、Googleが提供する無料のダッシュボードツールです。GA4のレポートや探索では出せないパーセンテージを使った計算指標を作ることができます。
設定項目については、以下のキャプチャと表を参考にしてください。

| 項目 | 設定 | 備考 |
|---|---|---|
| 行 | ページパスとスクリーンクラス | |
| クリックテキスト | カスタムディメンションで作成したディメンションです。 | |
| ネストされた行 | Yes | 「Yes」とすることで、表の並びが見やすくなります。 |
| 値 | 目次クリック数 | カスタム指標で作成した指標です。 |
クリック率を出す場合には、以下のように計算フィールドを作成します。

目次は意外にクリックされる
意外かもしれませんが、目次はとてもよくクリックされます。
私が運営しているブログ系のメディアでは、目次のクリック率は10%〜18%程度になります。
目次がよくクリックされるのは、ユーザーが「知りたい情報に最短でたどり着きたい」と考えているからです。
ユーザーがブログやオウンドメディアを見るのは、何らかの課題解決のためです。知りたい情報が記事の中に書いてあるかどうかを、まずは目次を見て判断します。例えば書店で本を選ぶとき、まずは目次を見るという方も多いのではないでしょうか? ブログの目次も同じです。
たまに目次をデフォルトで閉じているブログも見かけますが、もったいないので目次は常に開いておいたほうが良いでしょう。
目次がクリックされず、離脱を招く例もあるとは思います。例えば記事が長く、見出しの数が多い場合には、目次をすべて表示しておくのはおすすめしません。
見出しの数にあわせて目次の項目数も増えるので、ユーザーを迷わせて離脱させてしまうということです。
記事が長い場合には、表示する目次をh2見出しまでにするなど、短く簡潔に表示されるよう工夫するようにしましょう。
目次がクリックされるとエンゲージメント率も上がる
目次のクリック率を上げることで、エンゲージメント率(≒ユーザーの満足度)の向上につながります。記事の冒頭で紹介したグラフを以下にも掲載します。目次のクリック率が上がっているのに合わせて、エンゲージメント率も上昇しています。

検証は以下の条件で行いました。
| 期間 | 2023年6月19日-同7月13日 vs 2023年7月15日-同8月8日 ※土日平日関係なくアクセスのあるサイトのため、曜日は考慮していません。 |
| データ量 | 上記それぞれの期間で約4,000PV |
なぜ目次のクリック率が上がるとエンゲージメント率も上がるのか。それは、ユーザーが「求めている答え」にたどり着きやすくなるからだと私は考えています。
目次をクリックすれば、ユーザーは目的の箇所に早くたどり着けます。目的の箇所にユーザーの課題解決になることが書いてあれば、サイトに長くとどまり、結果エンゲージメント率が上がるというわけです。
エンゲージメント率とは、Webサイトの中でユーザーが「価値のある行動」をとった割合を測る指標です。
「価値のある行動(エンゲージメント)」は、以下のいずれかをいいます。
- 10 秒を超えて継続した訪問
- コンバージョン イベントが発生した訪問
- 2 回以上のページビューが発生した訪問
ユニバーサルアナリティクス時代の「直帰率」と似たような使い方が可能です。
目次のクリック率を上げる施策は、とても簡単です。「クリックできる目次だよ」ということをユーザーに教えれば良いのです。
多くのWordPressテーマでは、目次上のタイトルテキストが単に「目次」となっています。この文言を以下の画像のように「読みたい場所にジャンプ」などと変えるだけです。これだけでクリッカブルに見えるようになります。

目次のテキストがリンクに見えないデザインになっているようなテーマでは特に有効なのではないでしょうか。
目次タイトルを変える前後のクリック率を時系列で見ると以下のような感じです。日によってばらつきはありますが、目次タイトルを変更した後から全体的にクリック率が上がっているのがお分かりいただけるでしょう。

目次タイトルはテーマによっては簡単に変更できますので、クリック計測の設定とあわせて、ぜひ試してみてください。
まとめ
GA4とGTMによる目次クリックの計測方法を解説しました。
ページ内リンクである目次は、アンカーリンクを表す「#」記号をGTMのクリックトリガーで指定すれば計測できます。
どの目次がクリックされたのかを把握できるよう、カスタムディメンションの設定を忘れず行いましょう。
また、分析の際にレポートやLooker Studioで使いやすいよう、カスタム指標として「目次クリック数(指標名は任意)」も設定しておくと便利です。
目次のクリック数が計測できるようになれば、ユーザーの興味関心がわかるだけでなく、クリック率を算出して目次タイトルのABテストも可能になります。
また、ユーザーのエンゲージメント率を上げ、間接的にSEOにも効果があります。
GTMによる設定は少し手間がかかるかもしれませんが、その分大きな効果を得られますので、ぜひ挑戦してみてください。